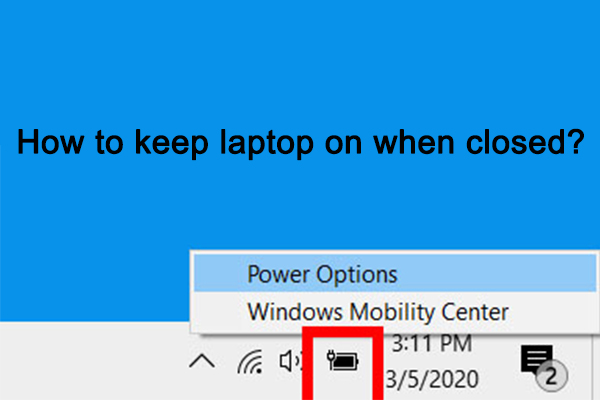- Have any questions?
- +86 19122692420
- info@aiwa-group.com

The 10 Best OWS Laptop For Gaming Office In 2021
March 28, 2022
How to connect wireless mouse to laptop?
March 31, 20221.how to keep laptop on when closed?
When you close the lid of a laptop, it usually goes to sleep. But what if you want to close laptop without display sleeping? This can be frustrating if you want to plug your laptop into an external monitor or listen to music without looking at the bright screen. Whatever your reason, here's how to shut down your Mac or Windows 10 laptop.
how to keep monitor display on when laptop is closed windows 10?(close laptop without it turning off)
To keep your Windows 10 laptop stay on when the lid is closed, click the battery icon in the Windows system tray and select Power Options. Then click Choose what to do with the lid and choose Do nothing from the drop-down menu.
1.Right-click the battery icon in the Windows system tray. You'll find it in the bottom right corner of the screen.2.Then select Power Options.
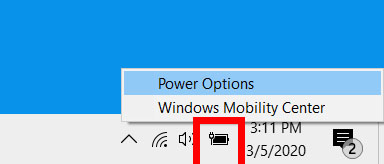
3.Next, click close lid settings to select the ability. You'll find it in the left sidebar of the window.
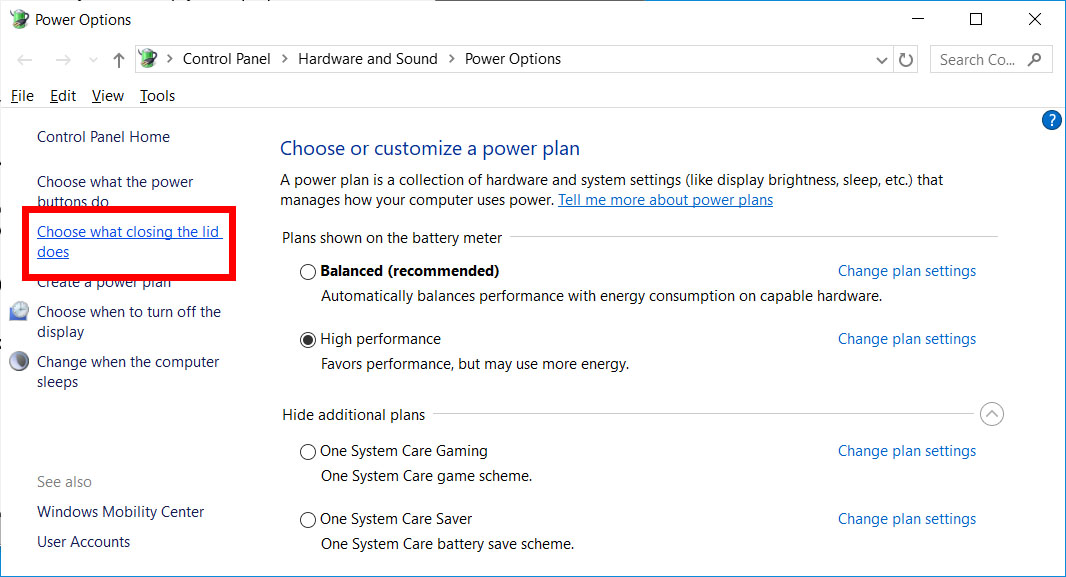
4.Then, select Do nothing next to When I close the lid. If your Windows 10 laptop is plugged in or running on battery power, you can choose to keep it on when it's off.
5.Finally, click Save Changes.
As we've seen, it's easy to change the laptop's behavior when the screen is off. Keeping it awake, even with the lid closed, allows you to take advantage of your computer's power even if you're not using your computer's built-in display.
If you frequently use your laptop this way, we recommend purchasing a laptop dock for more functionality.
Above is everything on how to keep the monitor display on after closing the laptop screen windows 10,hope it helps you.
2.What to do with old laptop?
If you have an old laptop collecting dust in your home, you're not alone. People who buy new models often leave older models lingering under the eaves - unused.
Which raises a good question: how to dispose of old laptop computers and find a new home for it? If you're cleaning out your closet to make room for holiday gifts, here are some eco-friendly options to consider.
1.sell it
Believe it or not, there is a strong market for older technologies. Between Craigslist, Decluttr, eBay, Facebook Marketplace, Letgo, OfferUp, and Swappa,you should be able to get rid of the old laptop you don't need without a hitch. On eBay, a non-working MacBook Pro recently sold for $420, while a third-generation iPad Mini sold for $150. Online marketplaces make listing items super easy, with intuitive step-by-step instructions to help you sell items for free. Although eBay will take a small percentage of the sale price, it will likely generate larger returns than buyback sites like BuyBackWorld, Gazelle, Glyde, and ItsWorthMore.
However, before you sell your digital device to someone you don't know, take some precautions to protect your privacy. You don't want bank account information, personal images, or browsing history lingering on your machine. With a tablet, a factory reset (activated via the Settings menu) will wipe the tablet clean. For laptops, you'd be better off removing the hard drive. (It's important to note that when you put the item up for sale, it's gone.) The website ifixit.com offers a teardown tutorial to walk you through the process. The only tool you need is a screwdriver.
2.recycle it
For those of you who don't have time to list your used electronics, don't worry; many municipalities schedule collection days throughout the year,or find a free electronics recycling plant near your home. In some cases, you may need to complete a pickup request online. For more information, visit the website of your local government or health department.
Additionally, Dell Reconnect partners with participating Goodwill chapters to accept donations. Enter your zip code on their website to see if there is a drop-off location near you.
You should also check out Best Buy's collection program. Amazon and Apple will reward you with a gift card for new items returned through the trade-in program.
3.donate it
It's always nice to give back, and a used computer is an invaluable tool for families without the resources to buy. If you want to donate a laptop to a family in need, Digitunity and World Computer Exchange can help you do that.
These days, it’s hard to do homework, apply for jobs, or even schedule medical appointments without a computer and broadband.
Even a 5 or 6 year outdated notebook computer can get a second life in a new home. To find a nonprofits or donation near you that needs equipment, you can check out the hundreds of pre-screened organizations listed on the Digitunity website.
4.gift
Finally, if your kids or friends need a computer, you can always hand over the one you've grown up with. Just wipe the hard drive first.
On your desktop, follow the instructions on the Microsoft website to reset your PC and remove the device from your Microsoft account. Make sure to install the new version of Windows as well.
3.how to remove hard drive from laptop?
Part 1: Is it safe to remove the hard drive from the laptop?
Yes, yes, it's very safe. There may be some risk involved, but it is minimal (if you follow the proper steps). As you might expect, removing a laptop's hard drive has little to do with software. You'll be dealing with hardware throughout. It takes a lot of screwing and unscrewing, so get ready to get into your inner handyman.
Removing a hard drive just means opening your laptop and removing the drive or the drive it's running on, no matter how many drives the laptop is compatible with. But the process of removing the drive itself should be handled with care.
For one thing, never remove the drive while the system is still running and the drive is working. If, for some illogical reason, you decide to remove it with the power still on, be aware that you are exposing the drive to static electricity, which could electrocute the drive's contents (no joke!). Your body can easily transfer static electricity to the fragile electronic components of the drive.
Essentially, you could unknowingly blow up sectors on your drive and lose valuable information! Does it feel too surreal? Well, it's not; just a fact.
The intention isn't to scare you here; it's just a warning, as sometimes the drive needs to be removed:
- You are running out of space and need more space, installing a larger capacity drive is the only solution.
- The drive is damaged and needs to be replaced.
- Your system has multiple hard drive slots, and you want to install more, i.e. most modern laptops come with SSD and HDD slots.
- You want to use the drive in the system as a backup drive, so remove it and replace it with another drive.
- You just want to upgrade to a newer, more advanced drive.
Part 2: taking hard drive out of laptop
Well, it's finally time. As the old saying goes, "Nothing is accomplished, nothing is accomplished". You can read as much as you want about removing hard drives, but until you put all the theory into practice, this knowledge will be worthless.
Although different laptop models place their hard drives in different locations, the drives are usually accessible through an access panel under the laptop. All you need to get to work is your hands and a screwdriver (buy a set of screwdrivers as they are compatible with screws in any type of laptop).

The hard drive usually looks like this:

Step 1: Remove the battery
Since you have neither the efficiency nor the precision of a machine, you have to be extra careful with manual work like this.
If the laptop is not built in, remove the laptop's battery. The simple reason you should do this is that even if you shut down the system while it's working on its internal components, as long as it's still connected to the power source (battery), the power source could be turned back on due to a short circuit or mechanical shock.
Also disconnect any cables connected to the laptop. Press and hold the power button for about 15 seconds to drain any remaining battery power that may be present on the laptop. Most batteries have two release latches that you can pull or press to remove the battery from the bay.
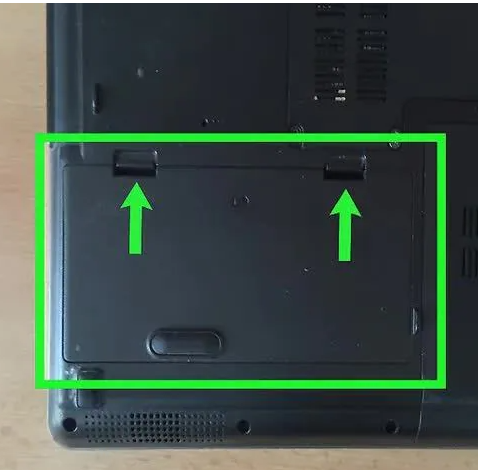
Step 2: Remove the Main Access Panel Screws
Look under the laptop to find the access panel. Sometimes, it's on the side of the laptop. On rare occasions, you may find that the hard drive is located under the motherboard of the laptop. It is much more difficult to remove such a drive, so it is recommended that you consult someone expert in this case.

Step 3: Remove the drive bracket
Your drive most likely has a hard drive count, which further helps keep it in place. There will be screws securing the brackets, so you'll have to unscrew them too; on some laptops, this is the button you press to release the drive.

Step 4: Unplug the drive from the connector
Gently pull the drive out of its connector and out of its bay (a flat-blade tool can be used here). Be careful and try not to damage the connector. Without them, there is no other way to plug an internal drive into a laptop.
Step 5: Take it out of the stand
Even if it is pulled out, the drive may still be attached to the bracket. There are usually two screws on either side of the bracket that holds the hard drive. Unscrew them and your hard drive is finally free.
Now read the following tips to make the process safer and smoother.
- Back up your data because while hard drives are replaceable, many of your files are not. You can't buy files at the store like you can buy drives.
- Put the hard drive back into your laptop in reverse of the steps you took to remove the hard drive.
- If you're putting a new drive into your laptop, the first step is to format the drive after it's installed.
- Never attempt to remove the battery while the laptop is powered on.
Laptop Hard Drive Parts Overview
This is the part things get more technical and confusing, so be prepared. A hard drive, also known as a hard disk, abbreviated as HDD, is a non-volatile storage device used to store and retrieve data on a system. Before you ask, "non-volatile" refers to memory that can hold even if your computer loses power.
Hard drives are made up of several components, and honestly, unless you're a hard drive manufacturer, don't bother to understand each part and what it does; there are so many of them that I'll just highlight the four main ones here.

Platter
These are large discs that store files. The platters are arguably the most important components in a drive, so it's critical not to damage them; don't even scratch them. When removing a drive from your PC, don't be in a hurry.
Spindle
That's what spins the platters and keeps them in place. The rotational speed of the platter is parallel to the speed at which data is read from and written to the drive. Try not to break the spindle when removing the drive, because without it the drive's platters just fly all over the place.
read/write arm
This little guy is responsible for how the read/write head moves; the magnetic head is the component that reads and writes on the platter. So what happens if you break your arm because you pull the drive too fast or too hard? The answer is obvious, isn't it?
Actuator
You can think of actuators as "managers" within a drive. It's a small but powerful motor that listens to any command from the drive's circuit board, such as controlling how the read/write arm moves and managing how data is transferred between platters.
In short, the actuator ensures that the read/write head is always where it should be. Be very careful when removing the drive as the actuator is very sensitive.
You've learned everything you need to know when removing or replacing a hard drive. As you can see, this is a simple and straightforward process. Even if you're opening the laptop, the risk is zero if you follow the instructions exactly.
- How to screenshot on a laptop or windows pc?
- how to charge laptop without charger?
- Why won't my laptop turn on?
- How to connect laptop to monitor?
- how to turn on Bluetooth on laptop?
If you're looking to buy a new laptop, you can take a look at our article, which has a few products we recommend, along with a guide to choosing a laptop AIWO OWS Laptop For Gaming Office
If you have other related questions, you can contact us by email