- Have any questions?
- +86 19122692420
- info@aiwa-group.com

How to turn on laptop without power button?
May 11, 2022
AIWO Mini 11.6/14 Inch Blue Laptop Netbook With 4/8GB RAM Under 200
May 17, 20221.How to stop laptop from going to sleep?
How to keep or prevent your laptop computer from sleeping automatically?Turning off the sleep mode is the easiest and best way to do it.
This article explains how to turn off the screen sleep settings for the different Windows versions (Windows 10, 8, 7) and Mac OS X.
1.Turning off sleep mode
- To disable hibernate on Windows 10
- Go to Power Options in the Control Panel. In Windows 10, you can turn off automatic sleep by right-clicking on the Start menu, then click Power Options.
- Click Change schedule settings next to the current power plan.
- Change "Put the computer to sleep" to Never.
- Click on "Save changes".
- Disabling automatic sleep on Windows 8
- Press the Windows key and C/Slide in from the right on the touchscreen at the same time to bring up the Charms bar.
- Click or tap on Settings and select Change PC settings at the bottom.
- Go to Power and Sleep in the left-hand menu and click Never.
- Disable automatic sleep on Windows 7
- Click the Start button to open the Power Options picture of the Start button, click Control Panel, click System and Security, and then click Power Options.
- On the Select a power plan page, click Change plan settings next to the selected plan.
- On the Change settings on the Plans page, click Change advanced power settings.
- On the Advanced Settings tab, double-click Sleep, double-click Sleep, and then do one of the following.
a.If you are using a laptop, click Use battery or Insert (or both), click the arrow, and then click Never.
b.If you are using a desktop computer, click Settings, click the arrow, and then click Never. - Double-click Hibernate after, and then do one of the following.
a.If you are using a laptop, click Use Battery or Insert (or both), click the arrow, and then click Never.
b.If you are using a desktop computer, click Settings, click the arrow, and then click Never. - If you also want the monitor to remain on, double-click Display, then double-click Turn off the monitor, then do one of the following.
a.If you are using a laptop, click Use battery or Insert (or both), click the arrow, and then click Never.
b.If you are using a desktop computer, click Settings, click the arrow, and then click Never. - Click OK, and then click Save changes.
- Disable power options/sleep mode on Mac OS X
- Click on the Apple menu bar and select 'System Preferences'.
- Select "Energy Saver" from the System Preferences window.
- Click on the Power Adapter tab, then move the slider next to Computer Sleep to Never and uncheck "Put the drive to sleep whenever possible".

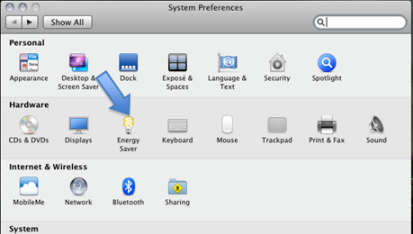
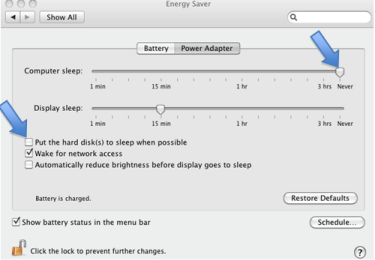
2.Using software
In addition to disabling the automatic sleep of the Windows system, you can also use some software to prevent the computer monitor from sleeping automatically. One of the more commonly used software is Mouse Jiggler. Mouse Jiggler is a piece of software that fakes mouse input and makes windows trick Windows into thinking you're constantly using the mouse. Mouse Jiggler keeps your computer awake by preventing screensavers from popping up when you don't want to.
You can enable Mouse Jiggler when you have other things to do but don't want your computer to go to sleep. Your mouse pointer will start moving every minute. This action is enough to make windows think you are still using your laptop.
The above is the solution of how to make computer not go to sleep in the different ways.Then you can keep your computer awake without touching the mouse. If you have other related questions, you can take a look at our other articles.
2.What is the difference between a laptop and a tablet?
Both are portable computer devices that work on batteries. They are very easy to use and offer many features to the user. Although they offer similar functionality, there are fundamental differences between laptops and tablets. We will discuss the same in this article. However, let us first look at them separately.
What is a laptop?
A laptop is an all-in-one computer device that can run on AC power or a battery that can last for several hours (when working). People can easily carry a laptop around with them and use it anywhere. The AC power or battery used in these devices makes them easy to carry and transport.
A laptop uses a screen that is either LCD or LED. It is also known as a notebook. It is basically a compact portable version of a desktop computer with all its outputs, inputs and processing devices built into one package.
What is a Tablet PC?
A tablet or tablet PC is also a portable system/computer device that can be operated using a mobile operating system (OS). It is equipped with a touch screen display and a built-in rechargeable battery. A tablet is a flat, thin and light device which does not have a physical keyboard attached.
The battery life of a tablet is much better than that of a laptop. These devices are light in weight and easy to carry around in all users.
Tablets vs Laptops
Below is a list of the differences between tablets and laptops.| Specifications | Tablet | Laptop |
|---|---|---|
| Meaning and definitions | A tablet is a lightweight, portable touchscreen computer device that usually runs on a mobile operating system. | A laptop is a portable computer device with all its inputs, outputs and other constituent units built into a single package. |
| Size | It is smaller and thinner than any laptop. | It is larger and thicker than a typical tablet. |
| Keyboard | It does not contain any built-in physical keyboard. The tablet has an on-screen keyboard. | It has a built-in physical keyboard attached at the bottom of the screen. You can also use it to connect your own keyboard. |
| Built-in mouse | We perform all our work on a tablet on the screen. These are touch screen devices and do not require a mouse. | The laptop includes a touchpad which is used as a built-in mouse for the system/device. |
| Weight | These are lighter in weight than laptops. | These are heavier than a tablet. |
| Battery life | The battery life of a tablet is much longer compared to that of a laptop. | Compared to tablets, laptop batteries don't last very long. |
| Removable battery | It consists of a non-removable battery only. | It can have both a non-removable and a removable battery. |
| Sim card slot | Some tablets may include a SIM card slot. | The laptop does not contain any SIM card slots. |
| Functions offered | Compared to a laptop, it has relatively few features. | Compared to a tablet, it has relatively more features. |
| DVD/CD Players | They do not have any such features. | They may include built-in players for DVDs and CDs. |
| Cost-effectiveness | They are relatively more cost effective and cheaper than laptops. | They are relatively less cost effective and more expensive than tablets. |
3.How old is my laptoph?

How to tell how old your computer is? Whether you want to know how old your laptop computer is because you think it might need an upgrade, or you want to check if your system is still under warranty, there are some simple ways to tell how old your system is.
In this guide, we outline four different ways to find out how old your computer is.
1. Check the serial number of your computer or laptop (if it has one)
If you purchased a pre-built system from a company such as Dell or HP, or if you have a laptop, it is likely that your computer has a label somewhere with the serial number on it. On a desktop computer, the serial number may be located on the back of the computer. For laptops, the serial number may be located on the bottom of the case.
Once you have found the serial number of your system, simply type it into Google and the manufacturer's website will appear and they should have information about your computer - including the approximate date of manufacture.
2. Check your BIOS version via the command prompt: systeminfo.exe
Running the systeminfo.exe command prompt will extract a lot of information on your computer that can be used to help estimate the age of your system.
This prompt will also tell you the "original installation date" of Windows, but this date can be misleading because Windows resets the listed installation date every time a major Windows update is released. For example, I know that my computer was built in December 2017, but the "original install date" in the systeminfo.exe prompt says "August 13, 2019".
So a better way to check via systeminfo.exe is to look at the "BIOS version" listed. For me, it says American Megatrends Inc. 0408, 8/31/2017. This is very close to the date I built the computer and close enough to give a good idea of how old the computer is.
The following is a step-by-step process for obtaining system information via a command prompt.
- In the Windows search box in the taskbar, type cmd and press Enter.
- When the Command Prompt window opens, type systeminfo.exe and press Enter.
- Scroll down until you see "BIOSVersion:"
- Check the date listed
However, if you have updated the BIOS after you have purchased the computer, it may not be possible to give an exact date. Also, if you have purchased a second-hand computer, there is no guarantee that the BIOS was not updated by the previous owner. Therefore, even if you have checked the date shown after the "BIOS version", it is best to cross-check the date using some of the other methods listed here.
3. Check the release date of your PC CPU
Another way to get a rough estimate of the age of your computer is to check the CPU you have and then see when it was first manufactured. This method will not give you a super accurate date for the age of your computer. New CPUs come out about every year, but some computer manufacturers do use older generation processors in their budget-oriented systems, and the system you buy is likely to be sitting on the shelf (or - if you buy it online - in stock) for any given time.
In general, however, checking the original release date of your CPU will give you at least a rough idea of how old your computer is - especially if you cross-check it using the methods outlined in this guide.
Here is how to check the original CPU release date.
- In the Windows search box in the taskbar, type sysinfo and press Enter.
- Your CPU will be listed next to "Processor"
- Get the name of your processor and search for it in Google
- Click on the manufacturer's website (Intel or AMD)
- Somewhere on this page, there should be the initial release date of your processo
4.Checking the Modified Date date of the folder in the (C:) drive
Another method you can use to help you determine how old your computer or laptop is is to check the "modification date" date of the folder in your computer's (C:) drive.
This is another method that is not completely proven and you may see items in the (C:) drive that are actually older than the computer. However, again, this may be a good way to cross-check the information you find using the methods listed above.
Here's how to check your (C:) drive folder.
- In the Windows search box in the taskbar, type File Explorer and press Enter.
- Click on "This computer" in the File Explorer on the left
- Then, double click on "Local Disk (C:)"
- Check the "Modified by" date listed after the folder
- You can also click twice on the "Modified by" tab to sort by the oldest item
4.How to connect keyboard to laptop?
Laptops have their own unique keys, but can you connect a external keyboard to a laptop? The answer is yes. If you have broken keys on your computer or want to use a more powerful external keyboard, then this article will be helpful to you.
- Wired keyboard. Method: Generally, computers have reserved keyboard sockets, just plug the keyboard cable into the interface. Nowadays, computers generally use USB sockets, so you need to pay attention when purchasing.
- Add 2.4G wireless keyboard
- Set up bluetooth wireless keyboard
First of all, the following conditions need to be met: condition 1: a normal operating laptop; condition 2: wireless keyboard and USB receiver; condition 3: two charged AA batteries (if it is a rechargeable keyboard, please fully charge it).
Solution: Step 1: In the shutdown state, attach the wireless USB interface of the wireless keyboard to the USB interface of the computer host to receive the wireless signal of the computer.
Step 2: Put the battery of the wireless keyboard inside the keyboard, and pay attention to install it according to the positive and negative poles shown in the keyboard.
Step 3: Turn on the computer and put the keyboard close to the host at the same time. Press the reset button of the wireless keyboard within a range of 25cm. When the green light on the keyboard no longer flashes, your host and keyboard are connected.
Step 1: Install the battery into the keyboard (if it is a rechargeable keyboard, please fully charge it). Open the device manager with win+X and make sure your computer has a bluetooth device.
Step 2: In the upper right corner of the Windows 10 desktop, click Settings - Change Computer Design - Computer and Devices - Bluetooth, turn on Bluetooth and search for devices, and find the "pairing and connection ready" device corresponding to the Bluetooth keyboard.
Step 3: After matching according to the prompt, "Connected" will be displayed on the computer, and you can start using the Bluetooth keyboard.
Related:
- How to turn on laptop without power button?
- Why does my laptop keep shutting off?
- laptop not charging when plugged in?
- How to rotate screen on laptop?
- How to connect wireless mouse to laptop?
If you want to buy a new laptop, or want to find a strong laptop supplier, then you can go through our product page, or take a look at our article, which has a few products we recommend, along with a guide to choosing a laptop AIWO Black I7 I9 rtx 2070 super Windows Gaming Laptop 16gb Ram 1-2 K
If you have other related questions, you can contact us by email





