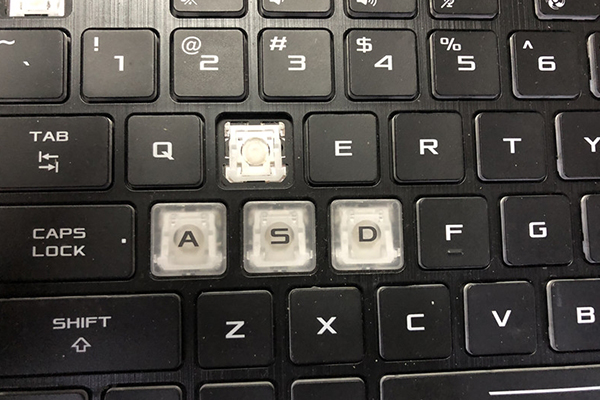- Have any questions?
- +86 19122692420
- info@aiwa-group.com

Why is my laptop fan so loud?
March 8, 2022
AIWO 5 best 4Hz laptops in 2022
March 12, 20221.how to put a key back on a laptop?

From time to time, keys on a laptop keyboard can come loose or fell off. To secure the keys and reattach them back to the keyboard, try each of the suggestions below.
This page is a general reference guide and may not apply to your laptop as your laptop may have a different keyboard key design.
1.Fix loose keycaps
Laptop Keycaps, Keyboards and Key HoldersUnlike desktop keys, each key on a laptop keyboard may contain three components: the keycap, the keyboard, and the key retainer, as shown.

If the keycaps are only loose, then we just need to press down on the loose keycaps a little harder. Usually at the same time we will hear a clicking sound, after which you can check if it is installed properly. If this method does not work, it is recommended to remove the button and take the next method.
Repair broken keycaps
If you're having trouble getting your keys back on your laptop, follow the steps below. If you are trying to fix the space bar, skip to the space bar step.- Start by inserting the key holder into the laptop. If you have a keyboard, we recommend that you plug it in after the retainer is in place for easy access. Once the retainer is inserted, it should lie flat and be able to bend (as shown in the image below).
- Insert the keyboard into the holder.
- After completing the above two steps, place the keycap on the retainer in the correct orientation and press down lightly. The key should snap onto the retainer. If the keys don't look right, try pressing down on all corners of the keys to make sure all clips snap into place. Once inserted, test the key and see if it works again.

Key steps of the space bar
Unlike other keys on the keyboard, the space bar requires an extra step to turn on properly. The image below shows the space bar being removed from the laptop. Before putting the spacebar keycap back on the laptop, a key must be removed by inserting a flat-blade screwdriver under it and pulling up slightly (shown below).
After removing this bar, put the new space bar on the laptop. Note that it is positioned correctly over the retainer, then push down to snap it back into place.
The key remains unusable after repair or replacement
If the keys remain inoperable after replacing or replacing the keycaps, keyboard, or key retainer, the keyboard's circuit board may not be functional. In the case of a problem with the circuit board, you will need to replace the entire keyboard, including the circuit board, to solve the problem.
To replace the entire keyboard, contact the laptop manufacturer to see if you can buy it directly from them. If the manufacturer doesn't sell you a replacement keyboard, take your laptop to a computer repair shop.
2.how to right click on a laptop?

Right mouse click is not a problem as a dedicated button is provided on each mouse. Even on a ten-year-old mouse, you'll find the right-click button because it's its most basic function. But since the advent of laptops, the need for a mouse has been greatly reduced because you have a dedicated trackpad with buttons on a laptop.
The trackpad allows you to hover the cursor over the screen by simply swiping your finger. If you want to select something, press the left button and you just tap the trackpad lightly. However, not many trackpads offer right-click functionality. Few laptop manufacturers include separate left- and right-click buttons, which makes the trackpad even more useful. But without these buttons, using the right-click function can be problematic.
Still, let us assure you that every laptop in the world offers right-click functionality in one way or another. Today, we'll show you how to use your laptop's right-click feature. Be sure to check out the guide until the end, as we'll be covering different topics and different types of laptops that can use the right-click feature.
Right-click functionality on a standard mouse
On any standard mouse, there are 2 switches on the left and right sections of the top, with a scroll wheel between them. While the scroll wheel may or may not be the third switch, there are always at least 2 switches in any standard mouse, except in some special cases like the Apple Magic Mouse.
As for the ergonomics of a standard mouse, you'll use your index finger to click the left mouse button and your index finger to click the right mouse button. However, you can also reverse the right-click and left-click functionality on a programmable mouse that has specialized software that allows you to program the buttons. You can use the program to transfer right-click functionality to any available button on the mouse, so that you can even right-click with your thumb.
If your laptop isn't using a mouse, using the right-click function is a little tricky. You'll have to look at the guide for your laptop's trackpad and see how the right-click functionality is implemented. Here are some common ways to right click without a mouse on a laptop.
Right-Click on a Laptop
As we mentioned earlier, the best way to check how to use the right click is to check the user manual provided by the manufacturer. In most cases, you'll find a section in the owner's manual that will guide you through the trackpad and how it functions on your laptop. If you don't have a manual right now, you can even try getting information from the laptop's official website. If you can't find information from any of these sources, you can try the following methods that will get you right-click functionality on most standard laptops.
- Right click via touchpad
- Use the dedicated button
- Use the buttons below the trackpad
- Try tapping with 2 or 3 fingers at a time
- Check the touchpad settings on the laptop
- Keyboard shortcuts for right-click
Using the right-click is as easy as using an actual mouse if there are dedicated buttons below the trackpad. These buttons work the same way as the buttons on an actual mouse. Left button is used for left click, while right button is used for right click. However, since most laptops aren't designed for rugged use, buttons can easily break or cause problems when clicked. Therefore, many users cannot use the right button even if there is a dedicated button.

Modern laptop trackpads feature a new and improved design. Since the additional buttons don't look great in terms of design, manufacturers have implemented these buttons below the trackpad. This hides the buttons under the subtle design, while providing more room on the trackpad to use the cursor.
You should try clicking on the bottom left and bottom right corners of the trackpad to check if your trackpad has integrated buttons. In most cases, you'll find the integrated buttons function the same as the dedicated buttons on the trackpad. To use the right-click function, click the lower right portion of the trackpad.

If the trackpad doesn't have integrated or dedicated buttons, you'll have to rely on gesture controls to use right-click functionality as well as other mouse functions, such as middle-clicking or scrolling web pages. By default, right-click is configured as a 2-finger tap gesture on the trackpad. So you should try a two-finger tap on the trackpad to see if it works as a right-click. You can also try tapping with three fingers, as your laptop's configuration may vary.

If the above solutions don't work for you, check to see if gestures are enabled on your laptop. While most laptops have this feature enabled by default, some laptops may have it disabled and you must activate it. Since this is a Windows 10 feature, if your trackpad is compatible with multi-touch, you're sure to find it.
To manage your settings, search for Touchpad in the Windows 10 search bar and open the Touchpad Settings feature. On this page you can enable/disable the touchpad and manage a range of additional functions. Here, you'll find gesture options such as 2-finger tap, 3-finger tap, 2-finger swipe, 3-finger swipe, and more. Just browse the feature list and enable the feature that activates the right-click feature.
 The above is to realize the right-click function through the touchpad of the laptop. If it cannot be achieved through the touchpad, how do you right click?
The above is to realize the right-click function through the touchpad of the laptop. If it cannot be achieved through the touchpad, how do you right click?If your trackpad isn't working and you can't use an external mouse right now, you'll have to use the keyboard to right-click on the laptop. The default keyboard shortcut for right-clicking on Windows 10 is a combination of the "Shift" and "F10" keys. But before that, you must position the cursor on the file or icon for which you want to use the right-click function.

Many modern keyboards also have a dedicated right-click button, next to the "Ctrl" button on the right. Just tapping this key opens the right-click menu for you,which can still be used even in excel, word and other files. The key positions and patterns are as shown in the figure below

Even if you don't have such keys, you can check if your keyboard offers programmable keys.
If it's a premium gaming keyboard made by brand, you're sure to have programmable keys and dedicated software for configuration. You can use the software to select a key from your keyboard that you don't use often (such as pause, page up, page up, etc.) and turn it into a right-click function.
Right-clicking is a very important feature on Windows laptops because it gives you quick access to a list of additional features. You will need to access this menu every time you need to copy, paste, delete, refresh or execute any task present in the list. While it's
pretty easy to use right-click on a desktop, it's not the same on a laptop.
Most users won't use a mouse on their laptop, which makes access even trickier. In some cases, the feature can be accessed through the trackpad or trackpad buttons. If not, you will have to activate the feature or use a keyboard shortcut. We hope you've managed to find the best way to use right-click on your laptop.