- Есть вопросы?
- +86 19122692420
- info@aiwa-group.com

AIWO Labtop Белый/Черный I7-11800h RTX 3060 144 Гц Ноутбук с 32 ГБ оперативной памяти
Апрель 14, 2022
Как разблокировать мышь на ноутбуке?
Апрель 25, 20221. Что делать, если вы пролили воду на свой ноутбук?

Пролил воду на свой ноутбук? Вот как это исправить.
1) Первое, что нужно сделать после входа в воду
Если ваш ноутбук намок, вполне возможно, что вашим компьютером все еще можно нормально пользоваться и экран работает нормально, но это только потому, что жидкость не проникла в то место, которое влияет на работу. Не продолжайте использовать его случайно.
2) немедленно отключите питание
Если вода попала в компьютер, когда он выключен, немедленно извлеките внешний источник питания и аккумулятор. Даже если у вас сухо, не пытайтесь включить его, так как жидкость могла попасть внутрь машины.
Если вода попадет в компьютер, когда он включен, немедленно выключите его. Если компьютер имеет мерцающий экран, посторонний шум или даже дым, пожалуйста, немедленно принудительно выключите его и отсоедините внешний источник питания и аккумулятор компьютера. Нажмите и удерживайте кнопку питания в течение нескольких секунд, чтобы принудительно завершить работу.
Если объем жидкости слишком велик (например, слишком большой стакан воды, чая, сока, кофе или другого напитка), лучше всего сохранить файл напрямую с помощью Ctrl + S, а затем немедленно выключить питание; если объем жидкости невелик, можно дождаться нормального выключения перед началом работы.
Если компьютер попадет в воду и не отключит питание, это вызовет короткое замыкание на материнской плате, что приведет к необратимым серьезным потерям.
3) Извлеките внешние устройства
После отключения питания извлеките внешние устройства, такие как U disk и мобильный жесткий диск, чтобы избежать вторичного повреждения. Если у вас есть такая возможность, вы также можете разобрать устройство и извлечь жесткий диск, чтобы избежать коррозии жесткого диска жидкостью и потери данных.
4) Вода попадает на поверхность клавиатуры: поместите ее в обратном направлении
Если вода попадает на поверхность клавиатуры, то для обеспечения нормального отвода жидкости лучше всего держать поверхность клавиатуры под определенным углом наклона. Рекомендуется размещать небольшие предметы, такие как ручки и U-образные диски, на нижней части клавиатуры, когда компьютер перевернут вверх дном, чтобы поднять его под определенным углом наклона, что удобно для циркуляции воздуха и удаления жидкости.

Если на поверхности клавиатуры остались остатки жидкости, не забудьте сначала вытереть ее.
5) Вода попадает в нижнюю часть компьютера: положите его на бок или стойте неподвижно

Если вода попала на одну из нижних сторон компьютера, вам нужно вылить воду из ноутбука. положите компьютер на бок, чтобы слить жидкость и предотвратить ее дальнейшее проникновение в материнскую плату. Если у вас "пузырится" вся нижняя часть компьютера, осторожно переместите компьютер в сухое место. При перемещении компьютера не двигайтесь слишком сильно, чтобы избежать попадания жидкости на материнскую плату, ее размывания и повреждения. Затем дайте компьютеру постоять, удалите жидкость вокруг компьютера и используйте фен, чтобы максимально высушить компьютер на радиаторе.
Примечание: Пожалуйста, используйте режим холодного воздуха для фена, чтобы избежать повреждения деталей из-за высокой температуры.
6) Своевременно обращайтесь за ремонтом
После выполнения вышеуказанных экстренных мер необходимо своевременно отправить компьютер на ремонт. Хотя вы можете видеть, как многие люди делятся опытом в Интернете, с помощью таких мер, как разборка и продувка, компьютер можно запустить в обычном режиме.

Однако, как обычные люди, мы можем быть не в состоянии обнаружить тонкие проблемы с компьютерами, и мы также можем повредить детали в процессе очистки.
Кроме того, компьютер представляет собой сложное электронное устройство с крошечными щелями внутри. Даже если вы сможете высушить поверхность феном, в щели все равно может остаться жидкость, которая со временем приведет к повреждению материнской платы компьютера.
Поэтому после выполнения экстренных мер, пожалуйста, немедленно отправьте компьютер профессиональному и надежному поставщику услуг для проверки и обслуживания. Не думайте, что если вы оставите его на некоторое время, то машиной можно будет нормально пользоваться, когда она высохнет. Чем дольше вы его оставляете, тем больше деталей, скорее всего, разрушится жидкостью, что приведет только к большим потерям.
2. Как подключить наушники Samsung к ноутбуку?
Во-первых, сделайте galaxy buds доступным для обнаружения. Переведите наушники в режим сопряжения, надев наушники во время зарядки и удерживая обе сенсорные панели нажатой, пока они не перейдут в режим сопряжения.
После перехода в режим сопряжения: Перейдите в меню устройств Bluetooth на вашем ноутбуке и найдите Galaxy Buds в списке "Доступные устройства".
Хорошо, ребята, в этой теме мы поговорим о подключении наушников Samsung к ноутбукам, включая компьютеры с Windows и Mac.
1) Когда вы открываете чехол Galaxy Buds, Galaxy Buds Live или Galaxy Buds Pro / Plus, совместимое устройство Samsung Galaxy автоматически открывает окно для сопряжения. Но что, если вы хотите подключить Galaxy buds к ноутбуку во время работы или учебы?
Для подключения наушников Samsung к ноутбуку требуется выполнить несколько простых шагов, которые немного различаются в зависимости от используемой операционной системы
2) Как подключить наушники Samsung к ноутбуку с Windows 10
Инструкции для ПК с Windows немного отличаются в зависимости от версии, которую вы используете, но приведенные ниже шаги приведут вас к правильному меню.
- Если вы никогда не подключали наушники к своему устройству, просто откройте чехол, чтобы перевести его в режим сопряжения. Если они уже были сопряжены с телефоном или другим устройством, вставьте наушники в уши и нажимайте и удерживайте обе сенсорные панели, пока не услышите серию звуковых сигналов, указывающих на переход в режим сопряжения.
- Перейдите к устройству вашего ноутбука
- В Windows 10 это находится в меню настроек.
- Затем нажмите на Bluetooth и другие устройства (если они еще не выбраны).
- Отсюда вы можете выбрать добавление Bluetooth или других устройств, которые будут отображаться в этом меню, пока ваш Samsung Bud находится в режиме сопряжения (как описано в шаге 1).
- Выберите их, и ваши Galaxy Buds теперь готовы к сопряжению с вашим ноутбуком. Теперь, когда вы снова включите их, они должны по умолчанию использовать этот ноутбук.


3) Как подключить наушники Samsung к ноутбуку Mac
Ноутбуки Mac под управлением MAC OS работают одинаково, требуя от вас перехода в меню Bluetooth. Вот как это сделать.
- Если вы никогда не подключали наушники к своему устройству, просто откройте чехол, чтобы перевести его в режим сопряжения. Если они уже были сопряжены с телефоном или другим устройством, вставьте наушники в уши и нажимайте и удерживайте обе сенсорные панели, пока не услышите серию звуковых сигналов, указывающих на переход в режим сопряжения.
- Перейдите в раздел Bluetooth в меню системных настроек MAC OS.
- Пока ваши наушники находятся в режиме сопряжения, как описано в шаге 1, они будут автоматически отображаться под тонкой серой полосой в нижней части списка устройств. Нажмите на Samsung Budweiser рядом с пунктом Подключиться, и теперь они сопряжены. Когда вы снова включите их, по умолчанию они должны быть установлены на этом ноутбуке.
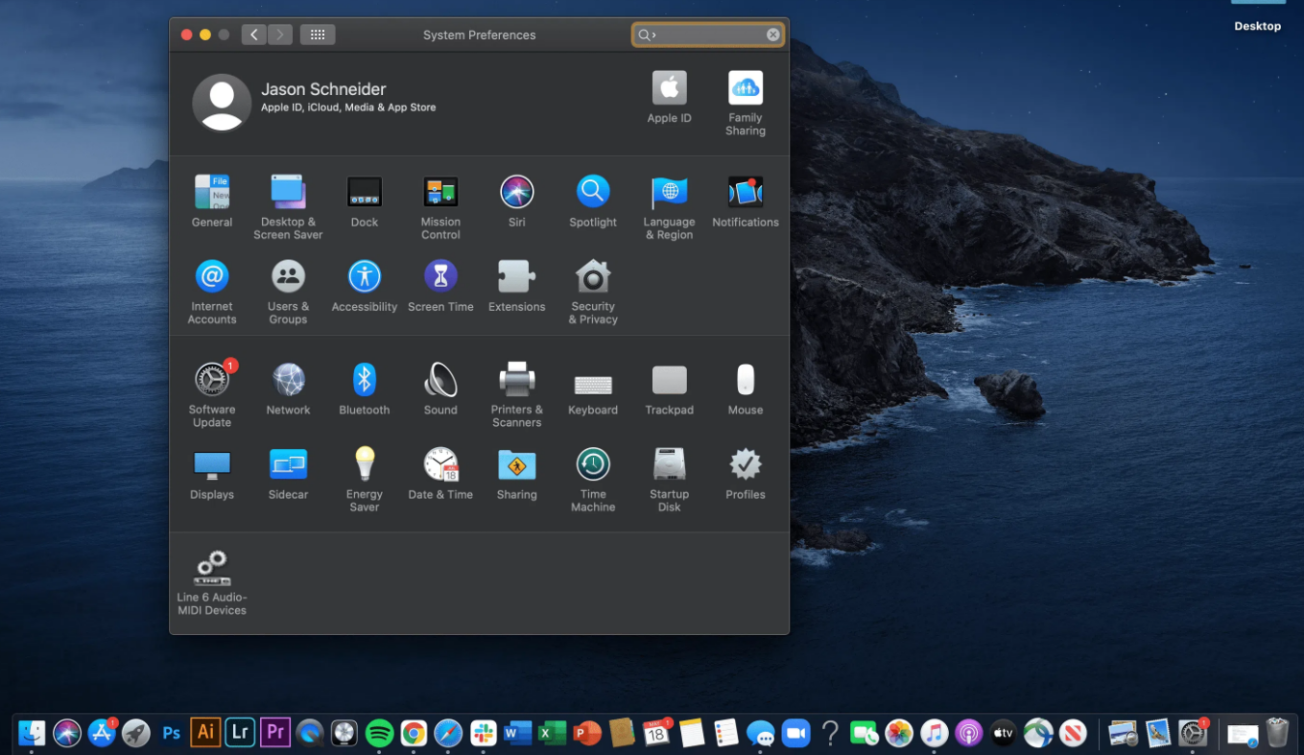
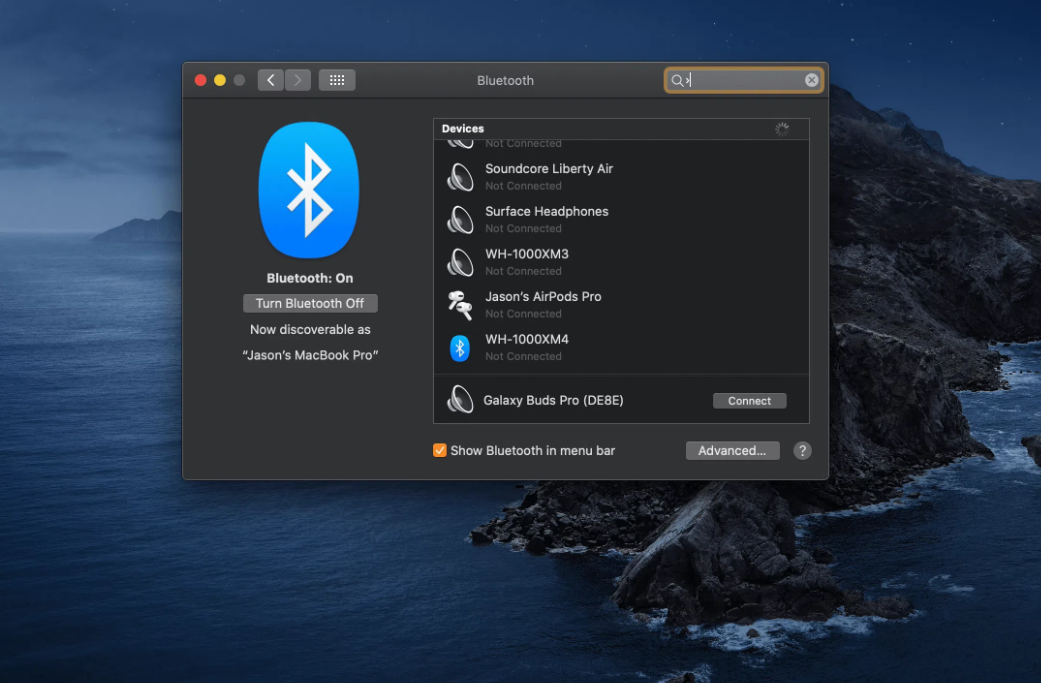
3. Как подключить xbox к ноутбуку?
Многие компьютерные игры позволяют играть с помощью беспроводного контроллера Xbox вместо клавиатуры или мыши. Контроллер можно подключить к устройству Windows с помощью кабеля USB, беспроводного адаптера Xbox для Windows или Bluetooth. Некоторые устройства Windows также поставляются с Xbox Wireless, поэтому вы можете подключить контроллер напрямую, без адаптера.
1) С помощью USB-кабеля
Подключите зарядный кабель micro USB к верхней части контроллера, а другой конец - к компьютеру. Меры предосторожности:
Если вы используете Xbox Series X | S, Xbox Elite Wireless Controller Series 2 или Xbox Adaptive Controller, для подключения контроллера используйте кабель USB-C.
Если ваше устройство Windows не обнаруживает контроллер после выхода из спящего режима, нажмите кнопку Xbox на контроллере, чтобы снова включить его, или отключите устройство от сети и снова подключите его.
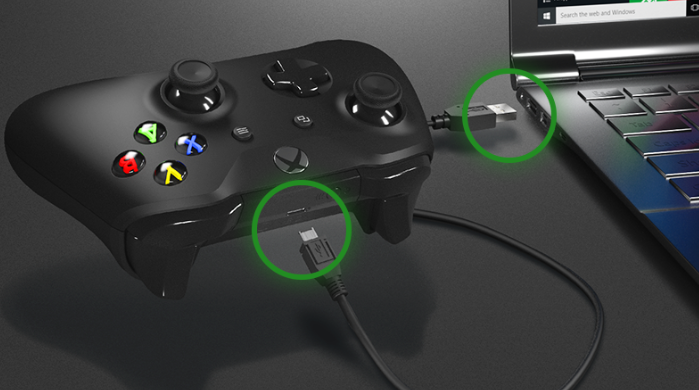
С помощью USB-соединения можно одновременно подключить до 8 беспроводных контроллеров Xbox или 4 контроллера, подключенных к гарнитуре Xbox Chat. Если на контроллере установлена стереогарнитура Xbox, одновременно можно подключить только 2 контроллера.
2) Подключение по беспроводной сети Xbox
Для подключения к беспроводной сети Xbox может потребоваться адаптер беспроводной сети Xbox для Windows 10. Если на вашем компьютере установлена беспроводная система Xbox Wireless, вы можете подключить контроллер напрямую, без адаптера.
При использовании беспроводного адаптера Xbox для Windows 10:2.1) Включите свой компьютер и войдите в систему.
2.2) Подключите беспроводной адаптер Xbox к компьютеру. Дополнительные сведения см. в разделе Настройка беспроводного адаптера Xbox для Windows.
2.3) Включите контроллер, нажав кнопку Xbox. Когда вы включите контроллер, кнопка Xbox начнет мигать.
2.4) Нажмите и удерживайте кнопку Сопряжения на беспроводном адаптере Xbox. В течение нескольких секунд будет мигать небольшой индикатор.
2.5) Нажмите и удерживайте кнопку сопряжения (поднятая кнопка) в верхней части контроллера. Кнопка Xbox на контроллере будет мигать быстрее, указывая на то, что контроллер ищет беспроводной адаптер Xbox. После подключения кнопка Xbox на контроллере останется гореть.
При использовании встроенной беспроводной сети Xbox:
2.6) Включите свой компьютер и войдите в систему.
2.7) Нажмите и удерживайте кнопку Xbox в течение 3 секунд, чтобы включить контроллер. Когда вы включите контроллер, кнопка Xbox начнет мигать.
2.8) Нажмите и удерживайте кнопку сопряжения (поднятая кнопка) на верхней панели контроллера. Кнопка Xbox на контроллере будет мигать быстрее - это означает, что контроллер ищет ваш компьютер.
2.9) На вашем компьютере нажмите кнопку "Пуск", затем выберите "Настройки"> "Устройства" (в Windows 11: "Настройки"> "Bluetooth и устройства").
2.10) Выберите "Добавить Bluetooth или другое устройство" (в Windows 11: "Добавить устройство"), затем выберите "Все остальное".
2.11) Выберите "Беспроводной контроллер Xbox" или "Беспроводной контроллер Xbox Elite" из списка. После подключения кнопка Xbox на контроллере останется подсвеченной.
2.12) С помощью Xbox Wireless Connect можно одновременно подключить до 8 беспроводных контроллеров Xbox или 4 контроллера с подключенной гарнитурой Xbox Chat. Если на контроллере установлена стереогарнитура Xbox, одновременно можно подключить только 2 контроллера.
Для достижения наилучшей производительности обновите контроллер и гарнитуру до последней версии встроенного программного обеспечения:
Обновите беспроводной контроллер Xbox
Примечание: Беспроводной адаптер Xbox для Windows доступен не на всех рынках.
3) Подключите xbox к ноутбуку по Bluetooth
Для работы Bluetooth требуется компьютер под управлением Windows 10 Anniversary Update или более поздней версии. Чтобы узнать, как получать последние обновления Windows, см. раздел: Центр обновления Windows: часто задаваемые вопросы
Если у вас есть контроллер, подобный тому, что изображен внизу изображения ниже, у вас есть эта функция:

На контроллерах с поддержкой Bluetooth пластик вокруг кнопок Xbox является частью поверхности контроллера. На контроллерах без Bluetooth пластик вокруг кнопок Xbox является частью верхней части, где находятся клавиши бампера.
Меры предосторожности: Для достижения наилучшей производительности, пожалуйста, обновите свой контроллер.Многие компьютеры, планшеты, ноутбуки и мобильные устройства поддерживают функцию Bluetooth.
Аксессуары для контроллеров, такие как гарнитуры, чат-панели и стереоадаптеры Xbox, не будут работать с вашим контроллером при подключении через Bluetooth.
Мы рекомендуем подключать только один контроллер через Bluetooth одновременно.
Для сопряжения беспроводного контроллера Xbox с ПК через Bluetooth:
Включите беспроводной контроллер Xbox, нажав кнопку Xbox.Нажмите и удерживайте кнопку сопряжения на контроллере в течение 3 секунд (кнопка Xbox начнет быстро мигать).

Настройка на компьютере нажмите кнопку Пуск, затем выберите Настройки → Устройства → Bluetooth и другие устройства (в Windows 11: Настройки → Bluetooth и устройства).
Включите Bluetooth.Выберите Добавить Bluetooth или другое устройство → Bluetooth (в Windows 11: добавить устройство). Компьютер начнет поиск контроллера.
Выберите Беспроводной контроллер Xbox или беспроводной контроллер Xbox Elite → Готово.
Похожие:
- Как повернуть экран на ноутбуке?
- Как подключить кабель Ethernet к ноутбуку?
- Как сделать скриншот на ноутбуке или ПК с Windows?
- Почему мой ноутбук так сильно нагревается?
- Как вернуть ключ на место в ноутбуке?
Если вы хотите купить новый ноутбук или хотите найти надежного поставщика ноутбуков, то вы можете обратиться к нашему страница продукта, или взгляните на нашу статью, в которой есть несколько продуктов, которые мы рекомендуем, а также руководство по выбору ноутбука. AIWO Labtop Белый/Черный I7-11800h RTX 3060 144 Гц Ноутбук с 32 ГБ оперативной памяти
Если у вас есть другие связанные с этим вопросы, вы можете связаться с нами по Адрес электронной почты





