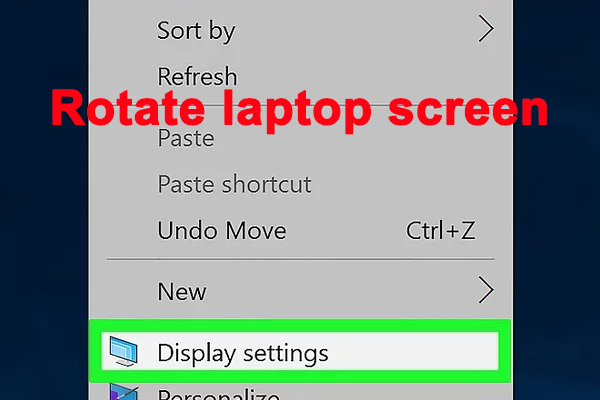- Есть вопросы?
- +86 19122692420
- info@aiwa-group.com

AIWO 16GB Ram Фиолетовый / Белый / Розовый Игровой ноутбук 4K с бесплатным дизайном
Апрель 1, 2022
Как подключить кабель Ethernet к ноутбуку?
Апрель 12, 20221. Как повернуть экран на ноутбук компьютер?
В этой статье будет показано, как повернуть экран компьютера для Windows 7, 8 и 10, например, повернуть экран ноутбука вбок. Ниже будут непосредственно представлены конкретные этапы работы:
Щелкните правой кнопкой мыши на рабочем столе и выберите "Разрешение экрана" или "Настройки дисплея". В зависимости от версии Windows, которую вы используете, вы увидите различные варианты. Но они оба приводят вас к одному и тому же окну настроек дисплея.
Если вы используете Windows XP, то это не будет иметь никакого эффекта. Пожалуйста, перейдите к шагу 5 этого раздела.
Найдите меню "Указания". Он находится в нижней части окна. По умолчанию большинство компьютеров отображают экран в альбомной ориентации. Большинство видеокарт позволяют использовать это меню для поворота экрана компьютера.
Если вы не видите это меню, возможно, возникла проблема с вашим дисководом или производитель вашего компьютера отключил эту функцию. Пожалуйста, перейдите к шагу 4, чтобы узнать больше о способах переворачивания экрана.
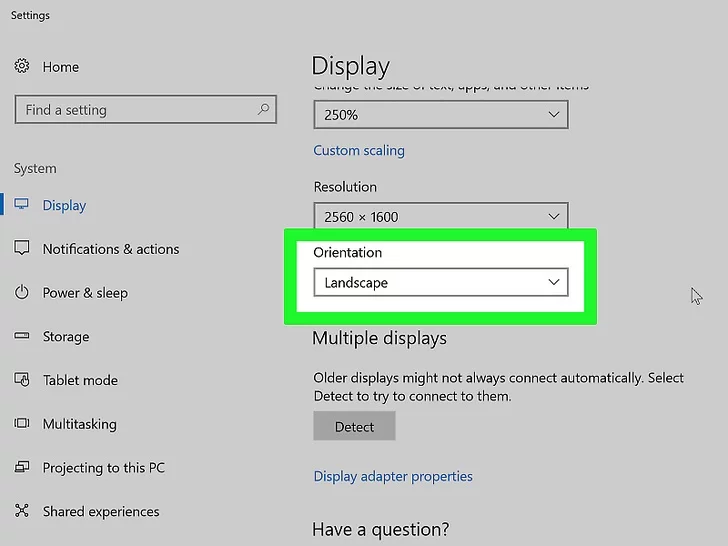
Выберите направление, которое вы хотите использовать. Вообще говоря, есть четыре направления, из которых вы можете выбрать: Альбомная ориентация - это опция по умолчанию для стандартных мониторов.
Портрет - поворачивается на 90 ° вправо, так что правый край дисплея направлен вниз и становится нижним краем повернутого экрана.
Альбомная ориентация (флип) - при этом экран переворачивается вверх ногами, так что верхний край предыдущего экрана переворачивается и становится нижним краем экрана.
Портрет (флип) - поворачивается на 90 ° влево, делая левый край экрана нижним краем повернутого экрана.
Попробуйте использовать сочетания клавиш. Некоторые графические адаптеры поддерживают использование сочетаний клавиш для изменения ориентации монитора. Вы можете использовать эти ярлыки для быстрого переключения между различными режимами вращения. Если вы используете собственный графический адаптер Intel, то большинство из этих ярлыков будут доступны. Для пользователей с видеокартами Nvidia или AMD эти ярлыки могут не иметь никакого эффекта.
ctrl + alt + Стрелка вниз - переворачивать экран вверх и вниз.
ctrl + alt + Стрелка вправо - поворачивает экран на 90 ° вправо.
ctrl + alt + Стрелка влево - поворачивает экран на 90 ° влево.
ctrl + alt + Стрелка вверх - возврат к стандартной ориентации экрана.Просмотрите панель управления видеокартой. В адаптерах дисплея Nvidia, AMD и Intel обычно установлена программа панели управления, которая позволяет выполнять настройки, зависящие от адаптера. Вы можете получить доступ к этой панели управления из меню, которое появляется, щелкнув правой кнопкой мыши на рабочем столе. На некоторых компьютерах панель управления дисплеем можно найти только в меню "Пуск" или в панели управления Windows.
Найдите параметры поворота или Ориентации. В левом меню панели управления Nvidia найдите опцию "Повернуть экран". Найдите меню ориентации в разделе "Свойства рабочего стола" Центра управления графикой AMD Catalyst. Для графики Intel вы можете найти опцию ориентации в меню настроек дисплея.
Создание ярлыков вращения (AMD). При использовании видеокарты AMD или ATI вы можете создавать сочетания клавиш для поворота экрана с помощью программного обеспечения Catalyst Control Center.
Щелкните правой кнопкой мыши на рабочем столе и выберите "Центр управления Catalyst".
Нажмите кнопку "Настройки" и выберите "Горячие клавиши".
Выберите "Диспетчер отображения" из выпадающего меню, затем задайте комбинации клавиш, которые вы хотите использовать для различных вариантов поворота. Комбинация клавиш на шаге 4 обычно не используется для других функций, поэтому это хороший выбор.
Убедитесь, что флажок установлен, чтобы включить новую горячую клавишу.Если вы не видите никаких вариантов ориентации, пожалуйста, обновите свой драйвер. Если вы не видите доступных опций поворота и сочетаний клавиш, вы можете обновить драйвер видеокарты, чтобы включить эту функцию. Вы можете загрузить последнюю версию драйвера непосредственно с веб-сайта производителя или использовать Windows Updater для его обновления.
И у AMD, и у Nvidia есть средства обнаружения оборудования, которые автоматически определяют используемую вами видеокарту и предоставляют последнюю версию драйвера. Вы можете запустить средство обнаружения с их страницы загрузки или просто выполнить поиск средства для конкретной модели.
Если вы хотите узнать, какой графический адаптер вы используете, нажмите Win + R и введите dxdiag. Перейдите на вкладку Отображение, чтобы просмотреть производителя и модель адаптера.
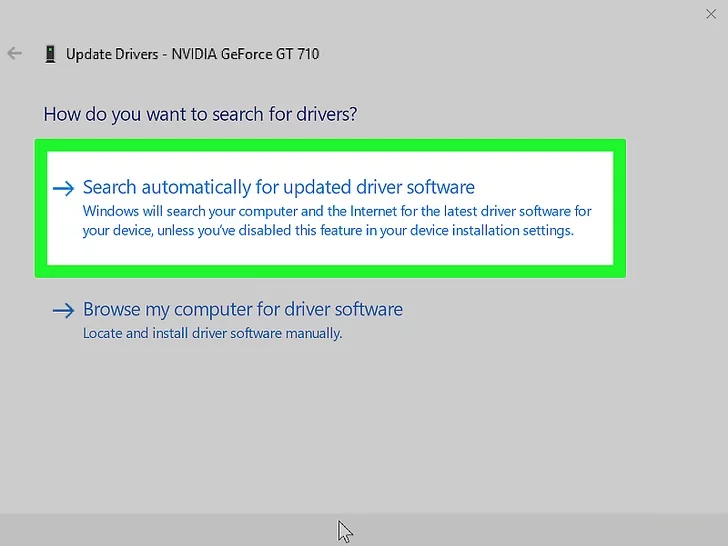
- Знайте, что производители компьютеров могут отключить поворот экрана. На самом деле, системы Windows не предоставляют эту опцию, ее включение зависит от производителя оборудования. На большинстве компьютеров включен поворот экрана, но ваш компьютер может не поддерживать поворот экрана. Ноутбуки - самые распространенные жертвы, они потеряли способность поворачивать экран.
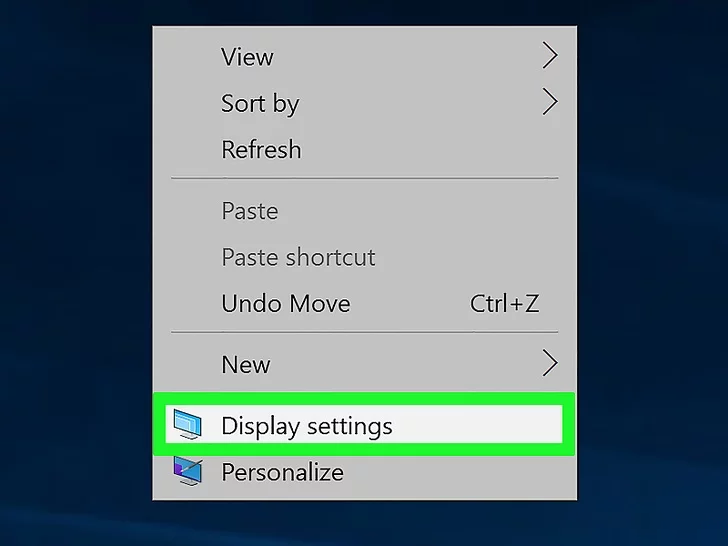
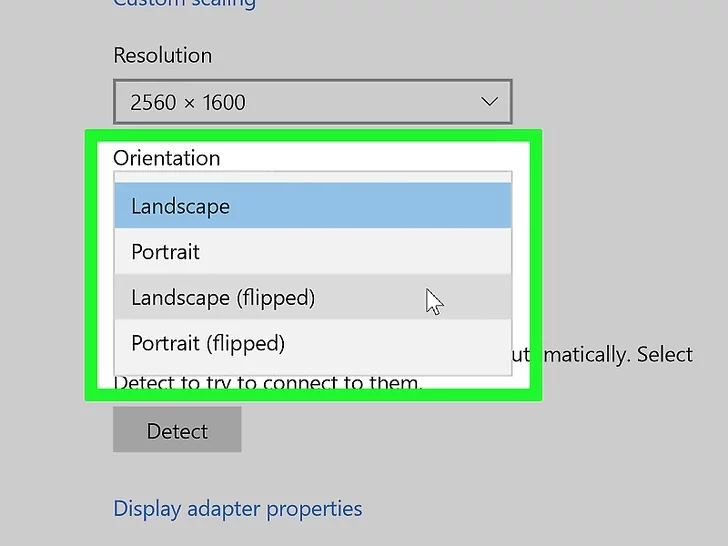

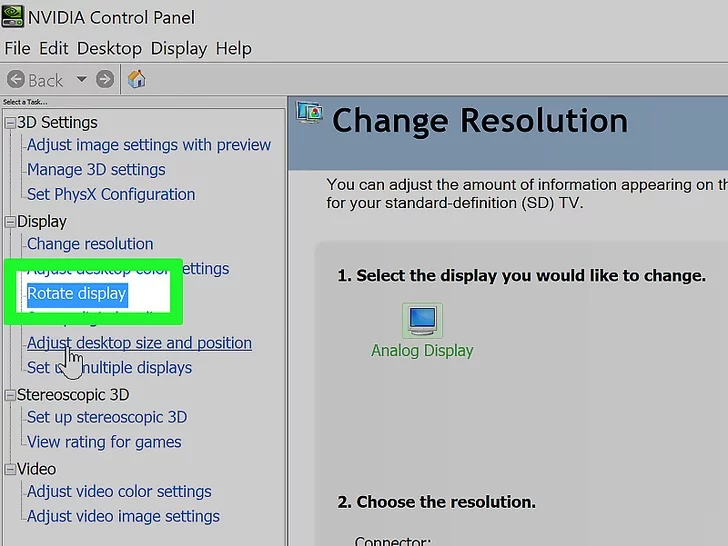
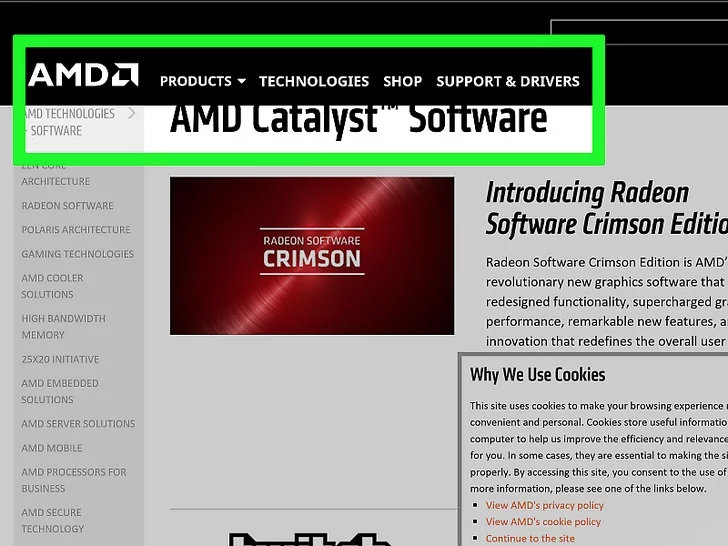
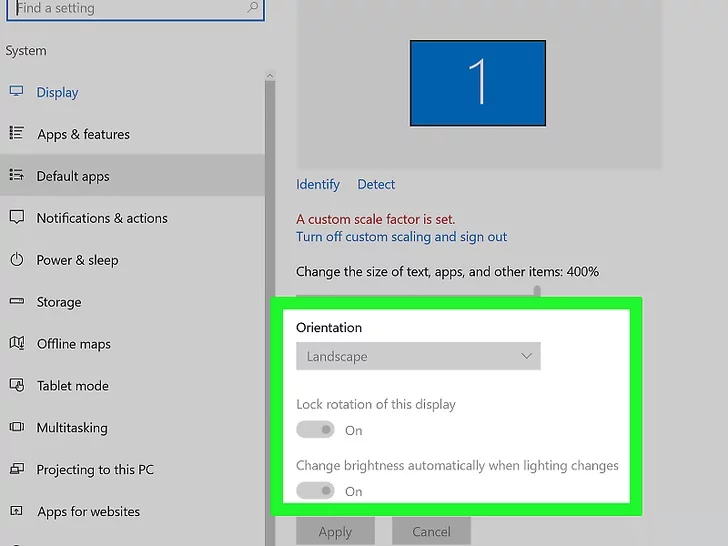
2. Как скачать среди нас на портативный КОМПЬЮТЕР?

Среди нас есть очень интересная маленькая игра. В этой игре мы будем разделены на две фракции, состав экипажа будет находить подсказки, оставленные самозванцами на протяжении всей игры, чтобы сделать их жестокими, нам нужно сражаться с умом и мужеством на этом корабле, пока мы не найдем замену или весь экипаж не будет убит заменителями.
Мы можем играть в эту игру на мобильных телефонах или ноутбуках. Мобильная версия among us бесплатна для игры, а версия для ПК доступна для покупки и загрузки в Steam. Конечно, если вы не хотите тратить деньги, вы можете загрузить эмулятор Android на свой настольный компьютер и скачать among us через эмулятор, чтобы играть в игры бесплатно.Если ваш компьютер mac, существуют также эмуляторы, специально разработанные для систем Apple, которые также можно бесплатно загрузить на Mac.
Способ 1: Скачайте игру бесплатно через эмулятор
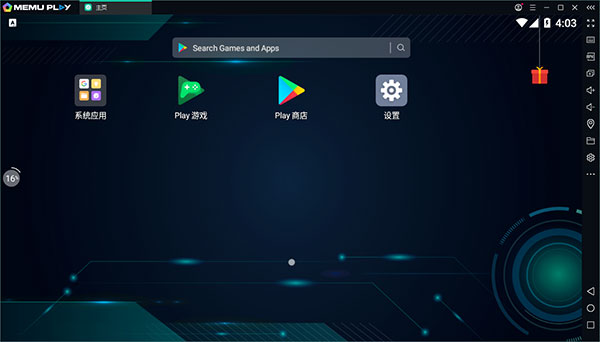
- Загрузите эмулятор Android на Windows (например, MEmu, LDPlayer) или macOS (mumu).
- Поиск "Между нами" в магазине эмуляторов
- Нажмите, чтобы установить "Между нами"
- Нажмите на значок, чтобы запустить игру
Но следует отметить, что если вы хотите бесперебойно запускать игру на эмуляторе, вам необходимо включить технологию виртуализации компьютера (VT), большинство процессоров имеют технологию виртуализации, которая может заставить ваш процессор работать так же, как и автономный компьютер. Он предназначен для того, чтобы позволить нескольким операционным системам работать одновременно на одном компьютере. Конкретные шаги заключаются в следующем:
- Когда компьютер включен, несколько раз нажмите кнопку DEL (кнопки разных материнских плат разные, в основном F1, F2, F10, ESC и т. Д., Которые Можно получить, выполнив запрос "XX материнская плата входит в кнопку интерфейса BIOS"), Чтобы перейти на страницу настроек BIOS, нажмите стрелку вниз клавиша переключается на пункт меню Конфигурации.
- После открытия пункта меню конфигурации на этой странице выберите параметр настройки виртуальной технологии Intel.
- В соответствии с подсказкой на странице нажмите клавишу F5 или F6 в нижней части страницы, чтобы переключить текущие настройки этого режима.
- Нажмите клавишу F5 или F6, чтобы настроить параметр настройки и включить параметр настройки виртуальной технологии Intel.
- Переключите меню в верхней части страницы на пункт меню Выход и выберите пункт меню Выход из сохранения изменений.
- Во всплывающем меню параметры выберите кнопку Да, чтобы сохранить настройки BIOS материнской платы. После входа в систему вы можете воспользоваться сервисом Intel virtual technology service.
Способ 2: Загрузите игру among us в Steam
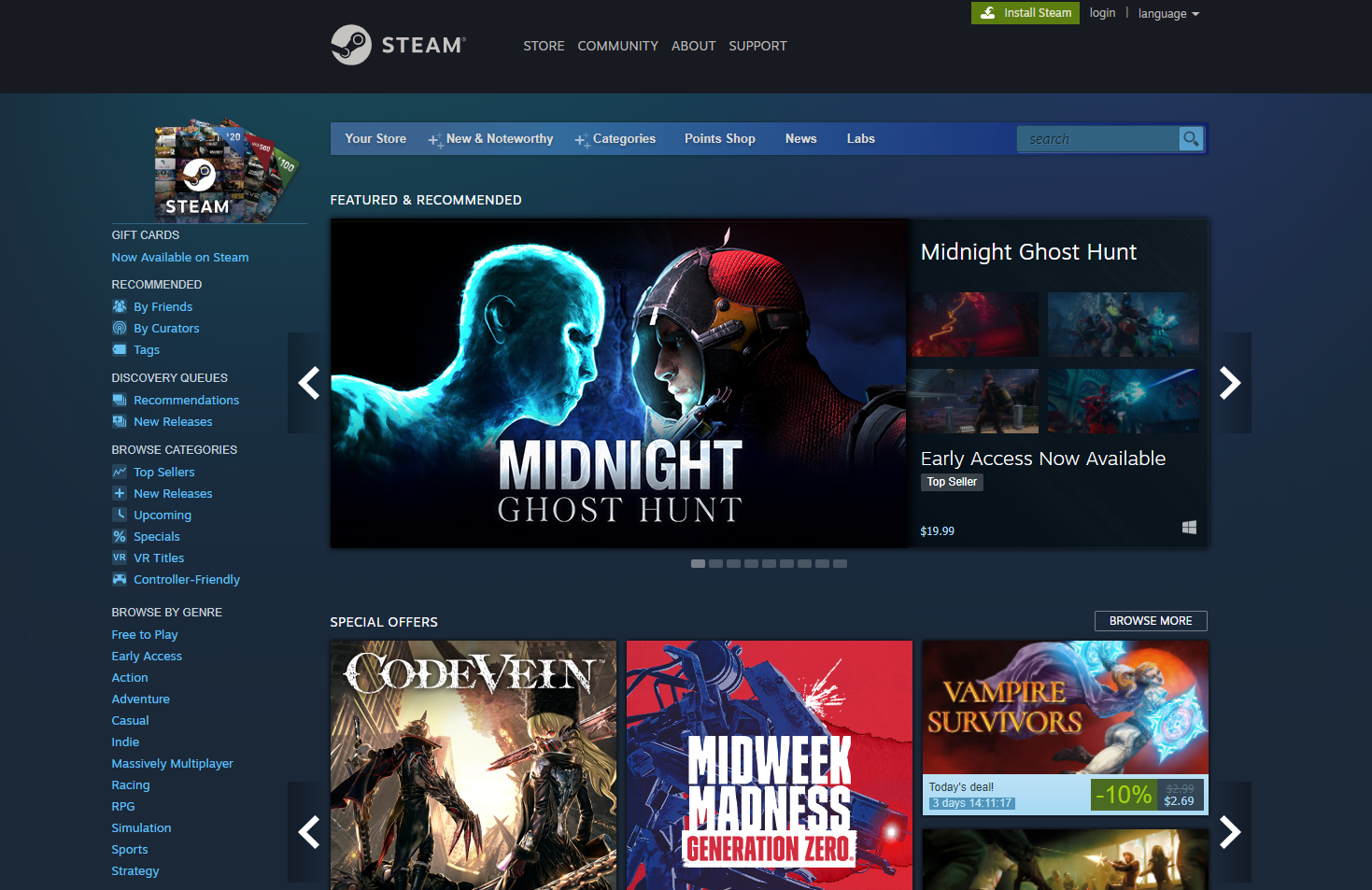
Покупка загрузки из Steam - самый простой способ, а его версия игры оптимизирована для ПК, поэтому она будет работать лучше.
После входа в свою учетную запись Steam выполните следующие действия:- Зайдите в магазин steam и найдите "среди нас".
- Нажмите, чтобы купить игру.
- Как только процесс оплаты будет завершен, игра появится в вашей библиотеке.
- Нажмите кнопку Установить игру из библиотеки.
- После завершения установки нажмите, чтобы запустить игру.
3. Как сбросить заводские настройки ноутбук?
Если у вас возникли проблемы с вашим персональным компьютером, вы можете:- Восстановление вашего компьютера приведет к переустановке Windows 10 и сохранению ваших личных файлов и настроек. Обновление вашего компьютера также сохранит приложения, поставляемые с вашим компьютером, и приложения, установленные из магазина Microsoft Store.
- Форматирование вашего компьютера приведет к переустановке Windows 10, но при этом будут удалены ваши файлы, настройки и приложения (за исключением тех, которые поставляются вместе с вашим компьютером).
- Восстановление вашего компьютера приведет к отмене последних системных изменений.
Если у вас возникли проблемы с запуском компьютера (), см. раздел Настройки запуска Windows (включая безопасный режим) и перейдите в раздел "Доступ к настройкам запуска Windows в среде восстановления Windows". Вы можете восстановить, инициализировать или восстановить свой компьютер из среды восстановления Windows.
Если вы хотите использовать журнал файлов для резервного копирования и восстановления личных файлов, см. раздел Настройка диска для журнала файлов.
Перед началом восстановления или инициализации вашего компьютера
В большинстве случаев, как только вы начнете восстановление или инициализацию своего компьютера, он сделает это сам по себе. Однако, если Windows потребуются недостающие файлы, вам будет предложено вставить носитель для восстановления, который обычно находится на DVD-диске или флэш-накопителе. Если это произойдет, то то, что вам нужно, будет зависеть от вашего компьютера.
Если ваш компьютер поставляется с Windows 8.1 или Windows RT 8.1, вам понадобится диск или флэш-накопитель, поставляемый с вашим компьютером. Проверьте информацию, прилагаемую к вашему компьютеру, чтобы узнать, предоставил ли производитель вашего компьютера эти диски или носители. В некоторых случаях эти диски или носители могли быть созданы при первой настройке компьютера.
Если у вас нет ничего из этого, а ваш USB-накопитель объемом 16 ГБ или больше, вы можете создать эти диски или носители. Даже если ваш компьютер не запускается, наличие диска восстановления может помочь вам устранить неполадки и устранить неполадки с компьютером. Дополнительные сведения см. в разделе Создание USB-накопителя для восстановления.
Используйте этот диск, если вы использовали DVD-диск для обновления вашего ПК до Windows 8.1 или Windows RT 8.1. Если у вас нет Windows RT 8.1 или Windows 8.1, обратитесь в службу поддержки Майкрософт.
Восстановите свой компьютер
- Проведите пальцем от правого края экрана, коснитесь Настройки, а затем коснитесь Изменить настройки ПК. (Если вы используете мышь, наведите курсор на правый верхний угол экрана, переместите указатель мыши вниз, щелкните Настройки, а затем нажмите Изменить настройки ПК)
- Коснитесь или щелкните Обновление и восстановление, а затем коснитесь или щелкните Восстановление.
- В разделе "Восстановление компьютера без ущерба для ваших файлов" нажмите или нажмите кнопку Пуск.
- Следуйте инструкциям на экране.
Инициализируйте компьютер
- Проведите пальцем от правого края экрана, коснитесь Настройки, а затем коснитесь Изменить настройки ПК. (Если вы используете мышь, наведите курсор на правый верхний угол экрана, переместите указатель мыши вниз, щелкните Настройки, а затем нажмите Изменить настройки ПК)
- Коснитесь или щелкните Обновление и восстановление, а затем коснитесь или щелкните Восстановление.
- В разделе "Удалить все и переустановить Windows" нажмите или нажмите "Начать".
- Следуйте инструкциям на экране.
Восстановите ваш компьютер на предыдущий момент времени
- Проведите пальцем от правого края экрана, затем нажмите Поиск. (Если вы используете мышь, наведите курсор на правый верхний угол экрана, переместите указатель мыши вниз и нажмите кнопку Поиск.)
- Введите "Панель управления" в поле поиска, а затем нажмите или щелкните "Панель управления".
- Введите "восстановление" в поле поиска панели управления, а затем нажмите или щелкните "Восстановление".
- Нажмите или щелкните Запустить восстановление системы и следуйте инструкциям.
- Как подключить беспроводную мышь к ноутбуку?
- Что делать со старым ноутбуком?
- Как удалить остатки наклейки с ноутбука?
- Как подключить beats к ноутбуку?
- Как подключить ноутбук к телевизору?
Если вы хотите купить новый ноутбук, вы можете ознакомиться с нашей статьей, в которой есть несколько продуктов, которые мы рекомендуем, а также руководство по выбору ноутбука AIWO 16GB Ram Фиолетовый / Белый / Розовый Игровой ноутбук 4K с бесплатным дизайном
Если у вас есть другие связанные с этим вопросы, вы можете связаться с нами по Адрес электронной почты