- Есть вопросы?
- +86 19122692420
- info@aiwa-group.com

Как разделить экран на ноутбуке с Windows 10/11?
Декабрь 27, 2022
eMMC против SSD-накопителя: какой из них лучше для вас?
Декабрь 29, 2022Как пользоваться ноутбуком? Начните работу со своим первым компьютером
Ноутбуки становятся все более и более мощными. Он может помочь вам справиться с большим объемом работы, а также может быть использован для интернет-развлечений. Когда вы покупаете свой первый ноутбук, будучи новичком в компьютерном деле, возможно, вы не знаете, как им управлять, но не волнуйтесь, пользоваться ноутбуком несложно. Мы перечислим методы и этапы использования ноутбука, чтобы помочь вам понять, как быстрее использовать ноутбук.
1. Настройте свой ноутбук
1. Зарядите свой ноутбук
Большинство ноутбуков будут иметь определенный запас энергии, накопленный на момент покупки, и могут быть запущены напрямую. Но в случае отключения питания компьютера во время использования подключите кабель ноутбука к компьютеру, а затем вставьте вилку в розетку.
Советы: Не слушайте высказывания в Интернете о том, что у вас должен разрядиться аккумулятор в первый раз, чтобы начать зарядку, потому что современные ноутбуки используют литиевые батареи, которые не обладают эффектом памяти, свойственным никелевым батареям в прошлом, и могут заряжаться и разряжаться в обычном режиме.
2. Откройте крышку ноутбука
Поставьте ноутбук на ровный, аккуратный стол, затем защелкните верхний и нижний концы ноутбука и потяните крышку ноутбука вверх, чтобы открыть ноутбук, пока экран не окажется под удобным углом.
Советы: Не ставьте ноутбук на мягкое (кровать, одеяло) или рабочий стол с большим количеством мусора, так как это может привести к блокировке отвода тепла, что приведет к перегреву ноутбука и ряду проблем. В настоящее время угол открывания и закрывания большинства ноутбуков составляет около 130°, а небольшая часть может открываться и закрываться на 180° или даже на 360°. Не прикладывайте слишком много усилий при открывании, в противном случае ноутбук может быть поврежден.
3. Запустите ноутбук
Найдите кнопку включения ноутбука (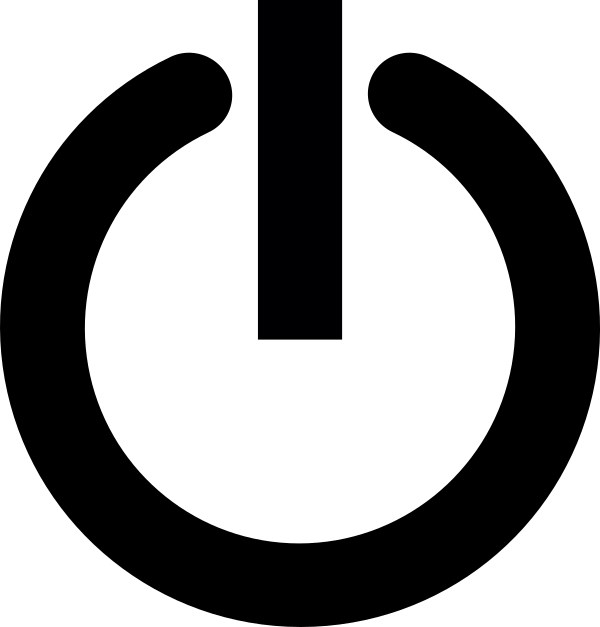 обычно в правом верхнем углу ноутбука с общим символом включения питания и кругом с вертикальной полосой над ним) и нажмите, чтобы включить ноутбук.
обычно в правом верхнем углу ноутбука с общим символом включения питания и кругом с вертикальной полосой над ним) и нажмите, чтобы включить ноутбук.
Затем вам нужно подождать 10-30 секунд, пока компьютер запустит систему, время запуска зависит от конфигурации вашего компьютера и версии системы.
4. Системные настройки ноутбука
Wпри первом запуске ноутбука обычно требуется настроить систему, например, выбрать страну, язык системы, метод ввода, подключение к сети и т.д. После завершения этих настроек вам необходимо войти в свою собственную учетную запись Майкрософт. Если нет, нажмите "Создать пользователя", а затем следуйте инструкциям, чтобы зарегистрировать учетную запись, установить пароль, разблокировать с помощью отпечатка пальца и т.д. Некоторые из этих операций можно пропустить и настроить позже.
5. Используйте указывающее устройство
В настоящее время наиболее часто используется использование мыши для управления компьютером, что будет удобнее и быстрее. Вы можете подключить мышь к компьютеру, вставив USB-приемник или подключив Bluetooth, после чего ее можно будет использовать в обычном режиме. Неважно, даже если мыши нет, у ноутбука есть своя мышь, то есть тачпад и левая и правая кнопки.
Положите палец на сенсорную панель, затем проведите пальцем, указатель мыши будет перемещаться в соответствии с направлением и расстоянием движения вашего пальца.
Сенсорная панель многих компьютеров поддерживает мультитач. Положите 1, 2, 3 или более пальцев на сенсорную панель, чтобы попробовать другие способы управления. Сенсорная панель обычно указана в руководстве пользователя компьютера. режим работы.
На некоторых компьютерах между G и H на клавиатуре есть красная точка. Он действует как джойстик. Нажимайте пальцем в разных направлениях, чтобы перемещать курсор мыши по экрану.
2. Использование компьютера
1. Откройте приложение
Наведите указатель мыши на значок приложения, затем дважды коснитесь сенсорной панели (или дважды щелкните по нижней левой кнопке сенсорной панели), чтобы запустить приложение, и вы сможете использовать соответствующие функции программы после запуска.
Щелкните значок приложения с помощью кнопки в правом нижнем углу сенсорной панели, чтобы открыть контекстное меню приложения, а затем выберите любую опцию, чтобы выполнить соответствующую операцию.
2. Подключение к сети
Чтобы использовать свой ноутбук для работы в Интернете, вы должны быть подключены к доступной Wi-Fi или проводной сети.
Способ подключения Wi-FI:
- Щелкните меню "Пуск" (то есть значок Windows:
 ), выберите "Настройки".;
), выберите "Настройки".; - Выберите "Сеть".;
- Выберите "WLAN".;
- Выберите "Отобразить доступные сети" на странице, как показано на рисунке;
- В правом нижнем углу ноутбука появится список, как показано на рисунке, выберите сеть, к которой нужно подключиться, и нажмите "Подключиться".;
- Введите пароль в положение, показанное на рисунке, и нажмите кнопку "Далее".;
- Дождитесь успешного подключения к сети.
Подключение проводной сети
- Найдите сеть на рабочем столе, щелкните правой кнопкой мыши, чтобы открыть "Свойства" сети в системе Win10;
- Выберите "Настроить подключение или сеть", чтобы найти "Подключиться к Интернету".;
- Войдите и нажмите "Установить новое соединение".;
- Выберите "Широкополосный PPPOE".;
- Введите соответствующий пароль учетной записи широкополосного доступа для входа в систему.
Подключение к сети через беспроводную сетевую карту
- Вставьте беспроводную сетевую карту USB в любой USB-порт компьютера;
- После того, как компьютер обнаружит беспроводную сетевую карту USB, он автоматически установит драйвер беспроводной сетевой карты USB;
- После завершения установки драйвера мы увидим сообщение о том, что установка драйвера прошла успешно;
- Затем откройте "Диспетчер устройств", чтобы проверить установку этой сетевой карты. Если желтого восклицательного знака нет, это означает, что установка прошла успешно;
- После установки драйвера сетевой карты щелкните правой кнопкой мыши значок сетевого подключения в правом нижнем углу экрана, а затем выберите "Открыть центр управления сетями и общим доступом".;
- На открывшейся странице "Открыть центр управления сетями и общим доступом" вы можете увидеть, что в настоящее время существует только "Подключение по локальной сети", которое является проводным. Нажмите "Изменить настройки адаптера" в левом верхнем углу;
- В открывшемся окне "Сетевые подключения" щелкните правой кнопкой мыши только что установленную беспроводную сеть и выберите команду "Подключить/отключить".;
- После этого появится список беспроводных подключений, выберите беспроводную сеть, к которой мне нужно подключиться, и выберите подключение;
- Если требуется пароль, пожалуйста, введите правильный пароль беспроводного подключения, а затем нажмите "ОК", чтобы перейти к следующему шагу;
- Дождитесь успешного подключения к беспроводной сети, обычно в течение нескольких секунд.
Если вы используете проводную сеть, пожалуйста, подключите один конец кабеля Ethernet к выходному порту маршрутизатора, найдите интерфейс сетевого кабеля на боковой панели компьютера и вставьте другой конец сетевого кабеля в интерфейс сетевого кабеля. При нормальных обстоятельствах компьютер автоматически подключится к широкополосной сети в это время, а затем сможет общаться с обычными пострадавшими. Если ваш компьютер автоматически не подключается к сети, просто введите пароль учетной записи в поле широкополосное подключение для подключения, способ следующий:
Если вы используете беспроводную сетевую карту, пожалуйста, выполните следующие действия для подключения к сети:
Беспроводная сеть обычно удобнее многих кафе, библиотек, ресторанов и т.д. будет иметь беспроводную сеть, вы можете использовать их во многих местах, босс и администратор сообщат вам пароль Wi-Fi. Проводное сетевое подключение обычно осуществляется в нескольких фиксированных местах, таких как ваш дом, общежитие и т.д. Хотя это не так удобно, преимущество заключается в том, что сеть будет более стабильной, и в сети будет немного колебаний или задержек.
3. Выйти в Интернет
Подключившись к Интернету, вы можете подключаться к веб-службам с помощью приложений, таких как видеопрограммы, которые вы можете запускать и смотреть бесплатные видео онлайн. Вы также можете запустить игровую программу, чтобы играть в онлайн-игры. Если вы хотите выполнить поиск информации, вы можете дважды щелкнуть браузер на рабочем столе, затем ввести информацию, которую вы хотите знать, в поле поиска ниже, а затем нажать клавишу Ввода, чтобы найти нужную информацию. вещь.
Следует отметить, что старайтесь не просматривать и не устанавливать некоторые вредные веб-сайты или программы, поскольку они могут содержать компьютерные вирусы, которые обычно влияют на скорость работы компьютера, уничтожают компьютерные файлы и крадут компьютерные данные.
4. Установите приложение
Обычно на начальном компьютере имеется всего несколько приложений, будь то для развлечений или офисной работы, их недостаточно для обычного использования, и вам необходимо установить новые приложения. Общий метод установки программного обеспечения заключается в следующем:
- Найдите соответствующее название программного обеспечения в Интернете, перейдите на веб-страницу, нажмите кнопку "Загрузить" и загрузите пакет сжатия программного обеспечения;
- После завершения загрузки откройте сжатый файл и распакуйте сжатый пакет;
- В это время появится окно установки программного обеспечения, нажмите кнопку "Обзор" рядом с путем, чтобы изменить расположение пути установки. Как правило, программное обеспечение устанавливается в C:\Program Папка Files по умолчанию, но диск C является системным диском, и установка слишком большого количества вещей приведет к замедлению работы компьютера. Рекомендуется установить его на привод D или E;
- Во время установки, как правило, будет предложено создать ярлык на рабочем столе компьютера, нажмите, чтобы проверить;
- После завершения установки на рабочем столе компьютера появится ярлык программного обеспечения, дважды щелкните его, чтобы запустить программу.
5. Выключите ноутбук
Когда вы не пользуетесь ноутбуком в течение длительного времени, лучше всего полностью зарядить ноутбук и отключить питание ноутбука, что позволит сохранить заряд в течение более длительного периода времени, чтобы избежать неприятностей, связанных с отключением питания, когда вы выходите из дома. Выключение можно выполнить с помощью функции выключения системы или нажатием кнопки питания.
Используйте встроенную функцию выключения системы
- Щелкните меню "Пуск" (значок Windows), щелкните символ питания и нажмите кнопку Завершить работу.
- Нажмите 3 клавиши Ctrl + Alt + Delete, щелкните символ питания в правом нижнем углу и нажмите кнопку Завершить работу. Этот метод также может быть применен к ситуации, когда некоторые ноутбуки выходят из строя.
Выключение с помощью кнопки питания
Когда он включен, нажмите кнопку питания в правом верхнем углу компьютера, чтобы выключить его. В выключенном состоянии кнопка питания выполняет функцию включения питания.
Если ваш ноутбук зависает и не может выполнять какие-либо операции, вы можете нажать и удерживать кнопку питания в течение 5-10 секунд, чтобы принудительно выключить ноутбук, пока он полностью не выключится. Затем перезагрузитесь, и система, как правило, вернется в нормальное состояние.
Если вы по-прежнему не можете выключить компьютер, нажав и удерживая кнопку питания в течение длительного времени, вам необходимо отключить компьютер от сети и дождаться разрядки аккумулятора, прежде чем он автоматически выключится. Если аккумулятор вашего компьютера съемный, вы можете извлечь аккумулятор после его отсоединения от сети, если он не съемный, то не рекомендуется извлекать аккумулятор силой, иначе вы можете повредить ноутбук.





