- Есть вопросы?
- +86 19122692420
- info@aiwa-group.com

Как включить ноутбук без кнопки включения?
Май 11, 2022
AIWO Mini 11,6 / 14-дюймовый синий ноутбук-нетбук с 4/8 ГБ оперативной памяти до 200
Май 17, 20221. Как остановиться ноутбук от отхода ко сну?
Как сохранить или предотвратить автоматический переход вашего портативного компьютера в спящий режим?Отключение спящего режима - самый простой и лучший способ сделать это.
В этой статье объясняется, как отключить настройки режима ожидания экрана для разных версий Windows (Windows 10, 8, 7) и Mac OS X.
1. Выключение спящего режима
- Как отключить гибернацию в Windows 10
- Перейдите в раздел Параметры питания на панели управления. В Windows 10 вы можете отключить автоматический переход в спящий режим, щелкнув правой кнопкой мыши в меню "Пуск", а затем выберите "Параметры питания".
- Нажмите кнопку Изменить настройки расписания рядом с текущим планом питания.
- Измените "Перевести компьютер в спящий режим" на "Никогда".
- Нажмите на кнопку "Сохранить изменения".
- Отключение автоматического перехода в спящий режим в Windows 8
- Одновременно нажмите клавишу Windows и C / Slide in справа на сенсорном экране, чтобы вызвать панель Charms.
- Нажмите или коснитесь "Настройки" и выберите "Изменить настройки ПК" внизу.
- Перейдите в меню "Питание и режим ожидания" в левой части и нажмите "Никогда".
- Отключить автоматический переход в спящий режим в Windows 7
- Нажмите кнопку "Пуск", чтобы открыть изображение параметров питания кнопки "Пуск", нажмите "Панель управления", выберите "Система и безопасность", а затем выберите "Параметры питания".
- На странице Выбор плана электропитания нажмите кнопку Изменить параметры плана рядом с выбранным планом.
- На странице "Изменить настройки" на странице "Планы" нажмите "Изменить дополнительные параметры питания".
- На вкладке Дополнительные настройки дважды щелкните режим ожидания, дважды щелкните режим ожидания, а затем выполните одно из следующих действий.
a. Если вы используете ноутбук, выберите Использовать аккумулятор или Вставить (или оба варианта), щелкните стрелку, а затем нажмите Никогда.
б. Если вы используете настольный компьютер, выберите пункт Настройки, щелкните стрелку, а затем нажмите кнопку Никогда. - Дважды щелкните Спящий режим после, а затем выполните одно из следующих действий.
a. Если вы используете ноутбук, выберите Использовать аккумулятор или Вставить (или оба варианта), щелкните стрелку, а затем нажмите Никогда.
б. Если вы используете настольный компьютер, выберите пункт Настройки, щелкните стрелку, а затем нажмите кнопку Никогда. - Если вы также хотите, чтобы монитор оставался включенным, дважды щелкните Дисплей, затем дважды щелкните Выключить монитор, затем выполните одно из следующих действий.
a. Если вы используете ноутбук, выберите Использовать аккумулятор или Вставить (или оба варианта), щелкните стрелку, а затем нажмите Никогда.
б. Если вы используете настольный компьютер, выберите пункт Настройки, щелкните стрелку, а затем нажмите кнопку Никогда. - Нажмите кнопку ОК, а затем нажмите кнопку Сохранить изменения.
- Отключить параметры питания / спящий режим в Mac OS X
- Нажмите на строку меню Apple и выберите пункт "Системные настройки".
- Выберите "Энергосбережение" в окне системных настроек.
- Перейдите на вкладку Адаптер питания, затем переместите ползунок рядом с надписью "Компьютерный режим ожидания" в положение "Никогда" и снимите флажок "Переводить диск в режим ожидания, когда это возможно".

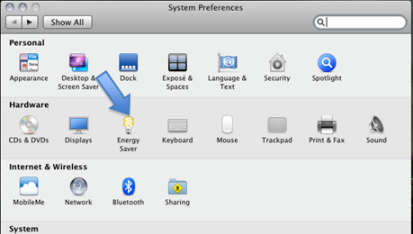
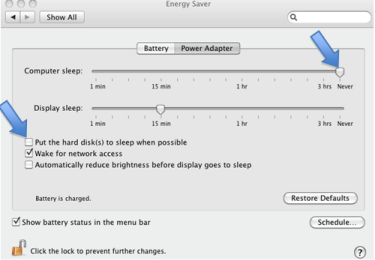
2. Использование программного обеспечения
В дополнение к отключению автоматического перехода системы Windows в спящий режим, вы также можете использовать некоторое программное обеспечение, чтобы предотвратить автоматический переход монитора компьютера в спящий режим. Одним из наиболее часто используемых программных средств является Mouse Jiggler. Mouse Jiggler - это программа, которая имитирует ввод с помощью мыши и заставляет Windows обманывать Windows, заставляя ее думать, что вы постоянно используете мышь. Мышь Jiggler держит ваш компьютер в бодрствующем состоянии, предотвращая появление заставок, когда вы этого не хотите.
Вы можете включить перемещение мыши, когда у вас есть другие дела, но вы не хотите, чтобы ваш компьютер переходил в спящий режим. Ваш указатель мыши будет двигаться каждую минуту. Этого действия достаточно, чтобы заставить Windows думать, что вы все еще пользуетесь своим ноутбуком.
Вышеизложенное является решением того, как заставить компьютер не переходить в спящий режим различными способами.Тогда вы сможете поддерживать компьютер в бодрствующем состоянии, не прикасаясь к мыши. Если у вас есть другие вопросы, связанные с этим, вы можете ознакомиться с другими нашими статьями.
2. В чем разница между ноутбуком и планшетом?
Оба являются портативными компьютерными устройствами, работающими от батареек. Они очень просты в использовании и предлагают пользователю множество функций. Хотя они обладают схожей функциональностью, между ноутбуками и планшетами существуют фундаментальные различия. Мы обсудим то же самое в этой статье. Однако давайте сначала рассмотрим их по отдельности.
Что такое ноутбук?
Ноутбук - это компьютерное устройство "все в одном", которое может работать от сети переменного тока или аккумулятора, которого может хватить на несколько часов (при работе). Люди могут легко носить ноутбук с собой и использовать его где угодно. Питание от сети переменного тока или батареи, используемые в этих устройствах, облегчают их переноску и транспортировку.
В ноутбуке используется либо жидкокристаллический, либо светодиодный экран. Он также известен как записная книжка. По сути, это компактная портативная версия настольного компьютера со всеми его выходами, входами и устройствами обработки, встроенными в один пакет.
Что такое планшетный компьютер?
Планшет или планшетный ПК - это также портативное системное/компьютерное устройство, которым можно управлять с помощью мобильной операционной системы (ОС). Он оснащен сенсорным дисплеем и встроенной аккумуляторной батареей. Планшет - это плоское, тонкое и легкое устройство, к которому не прикреплена физическая клавиатура.
Время автономной работы планшета намного больше, чем у ноутбука. Эти устройства имеют небольшой вес, и их легко носить с собой всем пользователям.
Планшеты против Ноутбуков
Ниже приведен список различий между планшетами и ноутбуками.| Технические характеристики | Таблетка | Ноутбук |
|---|---|---|
| Значение и определения | Планшет - это легкое портативное компьютерное устройство с сенсорным экраном, которое обычно работает на мобильной операционной системе. | Ноутбук - это портативное компьютерное устройство со всеми его входами, выходами и другими составными элементами, встроенными в единый корпус. |
| Размер | Он меньше и тоньше любого ноутбука. | Он больше и толще, чем обычная таблетка. |
| Клавиатура | Он не содержит никакой встроенной физической клавиатуры. Планшет оснащен экранной клавиатурой. | Он имеет встроенную физическую клавиатуру, прикрепленную в нижней части экрана. Вы также можете использовать его для подключения своей собственной клавиатуры. |
| Встроенная мышь | Мы выполняем всю нашу работу на планшете на экране. Это устройства с сенсорным экраном, для которых не требуется мышь. | Ноутбук включает в себя сенсорную панель, которая используется в качестве встроенной мыши для системы / устройства. |
| Вес | Они легче по весу, чем ноутбуки. | Они тяжелее, чем таблетка. |
| Срок службы батареи | Время автономной работы планшета намного больше по сравнению с ноутбуком. | По сравнению с планшетами, аккумуляторы ноутбуков работают не очень долго. |
| Съемный аккумулятор | Он состоит только из несъемной батареи. | Он может иметь как несъемную, так и съемную батарею. |
| Слот для sim-карты | Некоторые планшеты могут иметь слот для SIM-карты. | В ноутбуке нет слотов для SIM-карт. |
| Предлагаемые функции | По сравнению с ноутбуком, он обладает относительно небольшим количеством функций. | По сравнению с планшетом, он обладает относительно большим количеством функций. |
| Проигрыватели DVD/CD | У них нет никаких таких функций. | Они могут включать встроенные проигрыватели для DVD-дисков и компакт-дисков. |
| Экономическая эффективность | Они относительно более экономичны и дешевле ноутбуков. | Они относительно менее экономичны и дороже, чем планшеты. |
3. Сколько лет моему ноутбуку?

Как определить, сколько лет вашему компьютеру? Если вы хотите узнать, сколько лет вашему портативному компьютеру, потому что считаете, что он может нуждаться в обновлении, или хотите проверить, действует ли на вашу систему гарантия, существует несколько простых способов определить, сколько лет вашей системе.
В этом руководстве мы описываем четыре различных способа узнать, сколько лет вашему компьютеру.
1. Проверьте серийный номер вашего компьютера или ноутбука (если он у него есть).
Если вы приобрели готовую систему у такой компании, как Dell или HP, или если у вас есть ноутбук, вполне вероятно, что на вашем компьютере где-то есть этикетка с серийным номером. На настольном компьютере серийный номер может быть расположен на задней панели компьютера. Для ноутбуков серийный номер может быть расположен на нижней части корпуса.
Как только вы найдете серийный номер своей системы, просто введите его в Google, и появится веб-сайт производителя, на котором должна быть информация о вашем компьютере, включая приблизительную дату изготовления.
2. Проверьте версию BIOS с помощью командной строки: systeminfo.exe
Запускает systeminfo.exe командная строка извлечет много информации о вашем компьютере, которая может быть использована для оценки возраста вашей системы.
Tв его подсказке также будет указана "первоначальная дата установки" Windows, но эта дата может ввести в заблуждение, поскольку Windows сбрасывает указанную дату установки каждый раз при выпуске основного обновления Windows. Например, я знаю, что мой компьютер был собран в декабре 2017 года, но "первоначальная дата установки" в systeminfo.exe в подсказке написано "13 августа 2019 года".
Так что лучший способ проверить через systeminfo.exe это посмотреть на "версию BIOS" в списке. Для меня это означает, что American Megatrends Inc. 0408, 8/31/2017. Это очень близко к дате, когда я построил компьютер, и достаточно близко, чтобы дать хорошее представление о том, сколько лет компьютеру.
Ниже приведен пошаговый процесс получения системной информации через командную строку.
- В поле поиска Windows на панели задач введите cmd и нажмите Enter.
- Когда откроется окно командной строки, введите systeminfo.exe и нажмите Enter.
- Прокрутите вниз, пока не увидите "BIOSVersion:"
- Проверьте указанную дату
Однако, если вы обновили BIOS после покупки компьютера, может оказаться невозможным указать точную дату. Кроме того, если вы приобрели подержанный компьютер, нет никакой гарантии, что BIOS не был обновлен предыдущим владельцем. Поэтому, даже если вы проверили дату, указанную после "версии BIOS", лучше всего перепроверить дату, используя некоторые другие методы, перечисленные здесь.
3. Проверьте дату выпуска процессора вашего ПК
Еще один способ получить приблизительную оценку возраста вашего компьютера - это проверить имеющийся у вас процессор, а затем посмотреть, когда он был впервые изготовлен. Этот метод не даст вам сверхточной даты для определения возраста вашего компьютера. Новые процессоры появляются примерно каждый год, но некоторые производители компьютеров используют процессоры более старого поколения в своих бюджетных системах, и система, которую вы покупаете, скорее всего, будет лежать на полке (или - если вы покупаете ее онлайн - на складе) в течение определенного времени.
Однако в целом проверка первоначальной даты выпуска вашего процессора даст вам хотя бы приблизительное представление о том, сколько лет вашему компьютеру, особенно если вы перепроверите его, используя методы, описанные в этом руководстве.
Вот как проверить исходную дату выпуска процессора.
- В поле поиска Windows на панели задач введите sysinfo и нажмите Enter.
- Ваш процессор будет указан рядом с надписью "Процессор".
- Получите название вашего процессора и выполните поиск по нему в Google
- Перейдите на веб-сайт производителя (Intel или AMD).
- Где-то на этой странице должна быть начальная дата выпуска вашего processo
4.Проверка даты изменения даты папки на диске (C:)
Другой метод, который вы можете использовать, чтобы определить, сколько лет вашему компьютеру или ноутбуку, - это проверить дату "дата изменения" папки на диске вашего компьютера (C :).
Это еще один метод, который не полностью проверен, и вы можете увидеть элементы на диске (C:), которые на самом деле старше компьютера. Однако, опять же, это может быть хорошим способом перепроверить найденную вами информацию, используя методы, перечисленные выше.
Вот как проверить вашу папку на диске (C:).
- В поле поиска Windows на панели задач введите File Explorer и нажмите Enter.
- Нажмите на "Этот компьютер" в проводнике слева
- Затем дважды щелкните по "Локальному диску (C:)".
- Проверьте дату "Изменено", указанную после папки
- Вы также можете дважды нажать на вкладку "Изменено по", чтобы отсортировать по самому старому элементу
4. Как подключить клавиатуру к ноутбуку?
Ноутбуки имеют свои собственные уникальные клавиши, но можете ли вы подключить к ноутбуку внешнюю клавиатуру? Ответ - да. Если у вас сломались клавиши на вашем компьютере или вы хотите использовать более мощную внешнюю клавиатуру, то эта статья будет вам полезна.
- Проводная клавиатура. Метод: Как правило, компьютеры имеют зарезервированные разъемы для клавиатуры, просто подключите кабель клавиатуры к интерфейсу. В настоящее время компьютеры, как правило, используют USB-разъемы, поэтому вам нужно обратить внимание при покупке.
- Добавить беспроводную клавиатуру 2.4G
- Настройка беспроводной клавиатуры bluetoothd
Прежде всего, должны быть выполнены следующие условия: условие 1: нормально работающий ноутбук; условие 2: беспроводная клавиатура и USB-приемник; условие 3: две заряженные батарейки типа АА (если это перезаряжаемая клавиатура, пожалуйста, полностью зарядите ее).
Решение: Шаг 1. В состоянии выключения подключите беспроводной USB-интерфейс беспроводной клавиатуры к USB-интерфейсу хоста компьютера для приема беспроводного сигнала компьютера.
Шаг 2: Поместите аккумулятор беспроводной клавиатуры внутрь клавиатуры и внимательно установите его в соответствии с положительным и отрицательным полюсами, показанными на клавиатуре.
Шаг 3: Одновременно включите компьютер и поднесите клавиатуру поближе к хосту. Нажмите кнопку сброса беспроводной клавиатуры на расстоянии 25 см. Когда зеленый индикатор на клавиатуре больше не мигает, ваш хост и клавиатура подключены.
Шаг 1: Установите аккумулятор в клавиатуру (если это перезаряжаемая клавиатура, пожалуйста, полностью зарядите ее). Откройте диспетчер устройств с помощью win + X и убедитесь, что на вашем компьютере установлено устройство Bluetooth.
Шаг 2: В правом верхнем углу рабочего стола Windows 10 нажмите "Настройки" - "Изменить дизайн компьютера" - "Компьютер и устройства" - "Bluetooth", включите Bluetooth и выполните поиск устройств и найдите устройство "сопряжение и подключение готово", соответствующее клавиатуре Bluetooth.
Шаг 3: После сопоставления в соответствии с запросом на компьютере появится надпись "Подключено", и вы можете начать использовать клавиатуру Bluetooth.
Похожие:
- Как включить ноутбук без кнопки включения?
- Почему мой ноутбук продолжает отключаться?
- ноутбук не заряжается при подключении к сети?
- Как повернуть экран на ноутбуке?
- Как подключить беспроводную мышь к ноутбуку?
Если вы хотите купить новый ноутбук или хотите найти надежного поставщика ноутбуков, то вы можете обратиться к нашему страница продукта, или взгляните на нашу статью, в которой есть несколько продуктов, которые мы рекомендуем, а также руководство по выбору ноутбука. AIWO Черный I7 I9 rtx 2070 супер Windows Игровой ноутбук 16 ГБ оперативной памяти 1-2 K
Если у вас есть другие связанные с этим вопросы, вы можете связаться с нами по Адрес электронной почты





