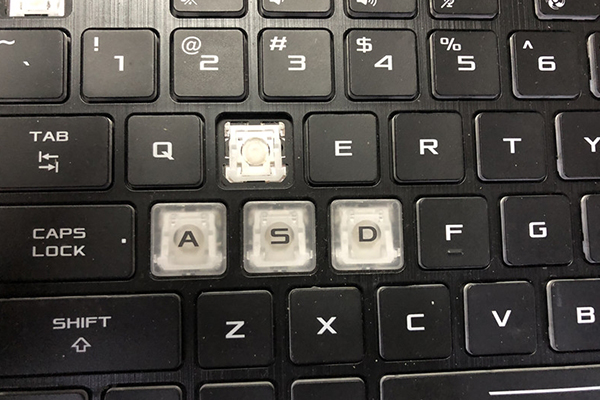- Есть вопросы?
- +86 19122692420
- info@aiwa-group.com

Почему вентилятор моего ноутбука такой громкий?
Март 8, 2022
AIWO 5 лучших ноутбуков с частотой 4 Гц в 2022 году
Март 12, 20221. как положить ключ обратно на ноутбук?

Время от времени клавиши на клавиатуре ноутбука могут отваливаться или отваливаться. Чтобы закрепить клавиши и снова прикрепить их к клавиатуре, попробуйте выполнить каждое из приведенных ниже предложений.
Эта страница является общим справочным руководством и может не относиться к вашему ноутбуку, поскольку у вашего ноутбука может быть другой дизайн клавиш клавиатуры.
1. Закрепите незакрепленные колпачки для ключей
Колпачки для ключей, Клавиатуры и Держатели для ключей для ноутбуковВ отличие от настольных клавиш, каждая клавиша на клавиатуре ноутбука может содержать три компонента: колпачок для клавиш, клавиатуру и фиксатор клавиш, как показано на рисунке.

Если колпачки для клавиш только ослаблены, то нам просто нужно немного сильнее надавить на незакрепленные колпачки для клавиш. Обычно в это же время мы слышим щелкающий звук, после чего вы можете проверить, правильно ли он установлен. Если этот метод не работает, рекомендуется убрать кнопку и воспользоваться следующим методом.
Ремонт сломанных колпачков для ключей
Если у вас возникли проблемы с возвратом ключей на ноутбук, выполните следующие действия. Если вы пытаетесь исправить пробел, перейдите к шагу с пробелом.- Начните с того, что вставьте держатель для ключей в ноутбук. Если у вас есть клавиатура, мы рекомендуем подключить ее после установки фиксатора для легкого доступа. После установки фиксатора он должен лежать ровно и иметь возможность сгибаться (как показано на рисунке ниже).
- Вставьте клавиатуру в держатель.
- Выполнив два вышеуказанных шага, установите колпачок для ключей на фиксатор в правильном положении и слегка надавите. Ключ должен защелкнуться на фиксаторе. Если клавиши выглядят неправильно, попробуйте нажать на все углы клавиш, чтобы убедиться, что все зажимы встали на место. После установки проверьте ключ и посмотрите, работает ли он снова.

Ключевые шаги клавиши пробела
В отличие от других клавиш на клавиатуре, клавиша пробела требует дополнительного шага для правильного включения. На изображении ниже показана клавиша пробела, удаляемая с ноутбука. Прежде чем надеть колпачок клавиши пробела обратно на ноутбук, необходимо извлечь ключ, вставив под него отвертку с плоским лезвием и слегка потянув вверх (показано ниже).
После удаления этой панели поместите новую клавишу пробела на ноутбук. Обратите внимание, что он правильно установлен над фиксатором, затем нажмите вниз, чтобы защелкнуть его обратно на место.
Ключ остается непригодным для использования после ремонта или замены
Если клавиши остаются неработоспособными после замены или замены колпачков для клавиш, клавиатуры или фиксатора клавиш, возможно, печатная плата клавиатуры неработоспособна. В случае возникновения проблемы с печатной платой вам потребуется заменить всю клавиатуру, включая печатную плату, чтобы устранить проблему.
Чтобы заменить всю клавиатуру целиком, обратитесь к производителю ноутбука, чтобы узнать, можете ли вы купить ее непосредственно у них. Если производитель не продает вам сменную клавиатуру, отнесите свой ноутбук в мастерскую по ремонту компьютеров.
2. как щелкнуть правой кнопкой мыши на ноутбуке?

Щелчок правой кнопкой мыши не является проблемой, так как на каждой мыши предусмотрена специальная кнопка. Даже на мыши десятилетней давности вы найдете кнопку щелчка правой кнопкой мыши, потому что это ее самая основная функция. Но с появлением ноутбуков потребность в мыши значительно сократилась, потому что на ноутбуке есть специальный трекпад с кнопками.
Трекпад позволяет навести курсор на экран простым движением пальца. Если вы хотите что-то выбрать, нажмите левую кнопку и просто слегка коснитесь трекпада. Однако не многие трекпады предлагают функцию щелчка правой кнопкой мыши. Немногие производители ноутбуков включают отдельные кнопки щелчка левой и правой кнопкой мыши, что делает трекпад еще более полезным. Но без этих кнопок использование функции щелчка правой кнопкой мыши может быть проблематичным.
Тем не менее, позвольте нам заверить вас, что каждый ноутбук в мире так или иначе предлагает функцию щелчка правой кнопкой мыши. Сегодня мы покажем вам, как использовать функцию щелчка правой кнопкой мыши на вашем ноутбуке. Обязательно ознакомьтесь с руководством до конца, так как мы будем рассматривать разные темы и разные типы ноутбуков, которые могут использовать функцию щелчка правой кнопкой мыши.
Функция щелчка правой кнопкой мыши на стандартной мыши
На любой стандартной мыши есть 2 переключателя в левой и правой частях верхней панели с колесом прокрутки между ними. Хотя колесо прокрутки может быть или не быть третьим переключателем, в любой стандартной мыши всегда есть как минимум 2 переключателя, за исключением некоторых особых случаев, таких как Apple Magic Mouse.
Что касается эргономики стандартной мыши, вы будете использовать указательный палец для нажатия левой кнопки мыши, а указательный палец - для нажатия правой кнопки мыши. Однако вы также можете отменить щелчок правой кнопкой мыши и щелчок левой кнопкой мыши на программируемой мыши, имеющей специализированное программное обеспечение, позволяющее программировать кнопки. Вы можете использовать программу для переноса функции щелчка правой кнопкой мыши на любую доступную кнопку мыши, чтобы вы могли даже щелкнуть правой кнопкой мыши большим пальцем.
Если ваш ноутбук не использует мышь, использовать функцию щелчка правой кнопкой мыши немного сложнее. Вам нужно будет ознакомиться с руководством по трекпаду вашего ноутбука и посмотреть, как реализована функция щелчка правой кнопкой мыши. Вот несколько распространенных способов щелкнуть правой кнопкой мыши без использования мыши на ноутбуке.
Щелкните правой кнопкой мыши на ноутбуке
Как мы упоминали ранее, лучший способ проверить, как использовать щелчок правой кнопкой мыши, - это ознакомиться с руководством пользователя, предоставленным производителем. В большинстве случаев в руководстве пользователя вы найдете раздел, который расскажет вам о трекпаде и о том, как он работает на вашем ноутбуке. Если у вас сейчас нет руководства, вы даже можете попробовать получить информацию с официального сайта ноутбука. Если вы не можете найти информацию ни в одном из этих источников, вы можете попробовать следующие методы, которые позволят вам щелкнуть правой кнопкой мыши на большинстве стандартных ноутбуков.
- Щелкните правой кнопкой мыши с помощью сенсорной панели
- Используйте специальную кнопку
- Используйте кнопки под трекпадом
- Попробуйте постукивать 2 или 3 пальцами одновременно
- Проверьте настройки сенсорной панели на ноутбуке
- Сочетания клавиш для щелчка правой кнопкой мыши
Щелчок правой кнопкой мыши так же прост, как и использование обычной мыши, если под трекпадом есть специальные кнопки. Эти кнопки работают так же, как и кнопки на настоящей мыши. Левая кнопка используется для щелчка левой кнопкой мыши, в то время как правая кнопка используется для щелчка правой кнопкой мыши. Однако, поскольку большинство ноутбуков не предназначены для надежного использования, кнопки могут легко сломаться или вызвать проблемы при нажатии. Поэтому многие пользователи не могут использовать правую кнопку, даже если есть специальная кнопка.

Современные трекпады для ноутбуков отличаются новым и улучшенным дизайном. Поскольку дополнительные кнопки выглядят не очень хорошо с точки зрения дизайна, производители внедрили эти кнопки под трекпадом. Это скрывает кнопки под тонким дизайном, обеспечивая при этом больше места на трекпаде для использования курсора.
Вам следует попробовать щелкнуть по нижнему левому и нижнему правому углам трекпада, чтобы проверить, есть ли на вашем трекпаде встроенные кнопки. В большинстве случаев вы обнаружите, что встроенные кнопки работают так же, как и специальные кнопки на трекпаде. Чтобы использовать функцию щелчка правой кнопкой мыши, щелкните правую нижнюю часть трекпада.

Если на трекпаде нет встроенных или специальных кнопок, вам придется полагаться на элементы управления жестами, чтобы использовать функции щелчка правой кнопкой мыши, а также другие функции мыши, такие как средний щелчок или прокрутка веб-страниц. По умолчанию щелчок правой кнопкой мыши настраивается как жест касания трекпада двумя пальцами. Поэтому вам следует попробовать коснуться трекпада двумя пальцами, чтобы проверить, работает ли он как щелчок правой кнопкой мыши. Вы также можете попробовать постукивать тремя пальцами, так как конфигурация вашего ноутбука может отличаться.

Если вышеперечисленные решения для вас не работают, проверьте, включены ли жесты на вашем ноутбуке. Хотя на большинстве ноутбуков эта функция включена по умолчанию, на некоторых ноутбуках она может быть отключена, и вы должны ее активировать. Поскольку это функция Windows 10, если ваш трекпад совместим с функцией мультитач, вы обязательно ее найдете.
Чтобы управлять своими настройками, найдите Touchpad в строке поиска Windows 10 и откройте функцию Настройки сенсорной панели. На этой странице вы можете включить / отключить сенсорную панель и управлять рядом дополнительных функций. Здесь вы найдете варианты жестов, такие как касание 2 пальцами, касание 3 пальцами, свайп 2 пальцами, свайп 3 пальцами и другие. Просто просмотрите список функций и включите функцию, которая активирует функцию щелчка правой кнопкой мыши.
 Вышесказанное предназначено для реализации функции щелчка правой кнопкой мыши через сенсорную панель ноутбука. Если это невозможно сделать с помощью сенсорной панели, как щелкнуть правой кнопкой мыши?
Вышесказанное предназначено для реализации функции щелчка правой кнопкой мыши через сенсорную панель ноутбука. Если это невозможно сделать с помощью сенсорной панели, как щелкнуть правой кнопкой мыши?Если ваш трекпад не работает и вы не можете использовать внешнюю мышь прямо сейчас, вам придется использовать клавиатуру, чтобы щелкнуть правой кнопкой мыши на ноутбуке. Сочетание клавиш по умолчанию для щелчка правой кнопкой мыши в Windows 10 представляет собой комбинацию клавиш "Shift" и "F10". Но перед этим вы должны навести курсор на файл или значок, для которого вы хотите использовать функцию щелчка правой кнопкой мыши.

Многие современные клавиатуры также имеют специальную кнопку щелчка правой кнопкой мыши рядом с кнопкой "Ctrl" справа. Простое нажатие на эту клавишу открывает для вас контекстное меню, которое можно использовать даже в Excel, Word и других файлах. Ключевые позиции и паттерны таковы, как показано на рисунке ниже

Даже если у вас нет таких клавиш, вы можете проверить, есть ли на вашей клавиатуре программируемые клавиши.
Если это игровая клавиатура премиум-класса от бренда, у вас наверняка есть программируемые клавиши и специальное программное обеспечение для настройки. Вы можете использовать программное обеспечение для выбора клавиши на клавиатуре, которую вы используете нечасто (например, "пауза", "страница вверх", "страница вверх" и т.д.), И превратить ее в функцию щелчка правой кнопкой мыши.
Щелчок правой кнопкой мыши - очень важная функция на ноутбуках с Windows, поскольку она дает вам быстрый доступ к списку дополнительных функций. Вам нужно будет обращаться к этому меню каждый раз, когда вам нужно будет скопировать, вставить, удалить, обновить или выполнить любую задачу, присутствующую в списке. В то время как это
довольно простой в использовании щелчок правой кнопкой мыши на рабочем столе, это не то же самое на ноутбуке.
Большинство пользователей не будут использовать мышь на своем ноутбуке, что еще больше усложняет доступ. В некоторых случаях доступ к этой функции можно получить с помощью трекпада или кнопок трекпада. Если нет, вам придется активировать эту функцию или использовать сочетание клавиш. Мы надеемся, что вам удалось найти наилучший способ использования щелчка правой кнопкой мыши на вашем ноутбуке.