- Есть вопросы?
- +86 19122692420
- info@aiwa-group.com

На что обратить внимание в игровом ноутбуке?
Май 26, 2022
Что такое проприетарная ОС для настольных компьютеров и ноутбуков?
Май 26, 20221. Как измерить ноутбук экран?
Как мне измерить размер экрана моего ноутбука? На самом деле, есть много других способов узнать размер экрана вашего ноутбука без измерения. Ниже перечислены четыре метода:
1. Решения
- Проверьте параметры ноутбука: Если вы знаете конкретную марку и модель своего ноутбука, вы можете напрямую выполнить поиск по названию ноутбука в Google, а затем просмотреть нужные параметры.Он прямо и точно показывает, насколько велик экран вашего ноутбука.
- Метод прямого измерения: Как измеряется размер экрана портативного компьютера? Вы можете непосредственно измерить размер экрана с помощью метода измерения, измерить диагональ экрана, исключая рамку, измерить с помощью рулетки, измеренное значение выражается в сантиметрах, а затем преобразуется в дюймы (1 дюйм = 2,54 см см). Например, если линия решения равна 48 см, то 48/2,54 = 18,8976, что округляется до: 19 дюймов.
- Метод сравнения: Если поблизости есть блокноты нескольких размеров, вы можете также проверить их. Например, ноутбук друга имеет размер 14 дюймов. Если вы чувствуете, что ваш размер больше, чем у другого, вы знаете, что он должен быть 15,6 дюйма. . Конечно, этот метод не является научным или имеет ограничения.
- Используйте программное обеспечение: Если вы чувствуете, что два вышеперечисленных метода ненадежны, вот более профессиональный метод. С помощью этого метода вы можете не только профессионально видеть реальный размер экрана ноутбука, но и видеть экран ноутбука. модель экрана, конкретный метод заключается в следующем. Сначала загрузите и установите новую версию средства обнаружения оборудования "Master Lu" на ноутбуке; откройте программное обеспечение Master Lu, затем переключитесь на опцию "Обнаружение оборудования", после чего вы сможете просмотреть подробную информацию о конфигурации ноутбука, включая размер экрана ноутбука, модель экрана и т.д.
2. Каковы размеры экранов ноутбуков
Общий размер экрана ноутбука, размер длины, размер ширины- 12,1 дюйма 9,68 дюйма (245 мм) 7,25 дюйма (184 мм)
- 14,1 дюйма 11,28 дюйма (286 мм) 8,46 дюйма (215 мм)
- 15,1 дюйма 12,00 дюйма (305 мм) 9,00 дюйма (228 мм)
- 12,1 дюйма 10,56 дюйма (268 мм) 5,93 дюйма (150 мм)
- 13,3 дюйма 11,60 дюйма (295 мм) 6,52 дюйма (165 мм)
- 14,1 дюйма 12,20 дюйма (310 мм) 6,86 дюйма (174 мм)
- 15,4 дюйма 13,44 дюйма (341 мм) 7,55 дюйма (191 мм)
2. Как сделать экран больше на ноутбуке
Возможно, вы захотите увеличить или уменьшить монитор вашего компьютера по нескольким причинам. Например, при чтении какого-либо текста вы можете изменить размер отображаемого шрифта с помощью настроек, чтобы облегчить его чтение. Вот 2 способа настроить размер дисплея в Windows 10, которые, я надеюсь, помогут вам.
Первый способ сделать экран компьютера больше:
- Щелкните правой кнопкой мыши на рабочем столе и выберите пункт Настройки отображения.
- В это время появится интерфейс настройки, сдвиньте его вниз, чтобы найти масштабирование и макет.
- Щелкните маленькую стрелку, чтобы изменить размер текста, приложения и т.д. элементов, и выберите 125%, чтобы увеличить размер текста, если вы хотите уменьшить экран на ноутбуке, выберите 75% или меньше.
- Затем щелкните маленькую стрелку разрешения дисплея и выберите 1920 ×1080.
- Наконец, выберите Сохранить изменения во всплывающем диалоговом окне и вернитесь к размеру экрана рабочего стола, чтобы вернуться к нормальному.
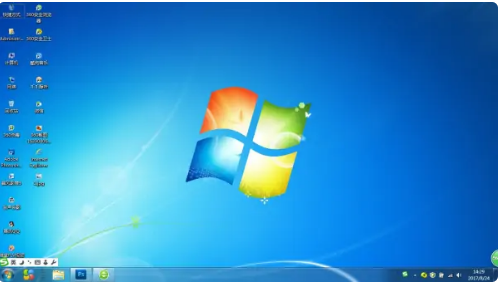

Способ 1
- Щелкните правой кнопкой мыши "Мой компьютер", затем нажмите, чтобы выбрать "Оборудование", а затем выберите "Диспетчер устройств".;
- После открытия диспетчера устройств нажмите "Пункт видеокарты", после открытия появится желтый предупреждающий знак, удалите видеокарту;
- Затем выберите "Обновить драйвер", затем вам нужно загрузить программное обеспечение мастера драйверов, затем нажмите "Автоматическое определение", переустановите драйвер и, наконец, перезагрузите компьютер.
Способ 2
- Щелкните правой кнопкой мыши "Мой компьютер", выберите "Свойства" и выберите "Оборудование" в окне "Свойства системы".;
- Затем нажмите "Предупреждение - подсказка каждый раз, когда вы выбираете действие", и, наконец, выберите "ОК".;
- Удалите и переустановите в соответствии с методом 1.
Способ 3
- После загрузки непрерывно нажимайте клавишу F8, чтобы перейти в расширенный режим;
- Нажмите, чтобы выбрать "Безопасный режим", а затем удалите драйвер;
- Наконец, перезагрузите компьютер и повторите операцию в соответствии с описанным методом.
Второй способ способ сделать экран компьютера больше:
- Удерживая нажатой клавишу “Ctrl", а затем нажмите "+" или "-", чтобы легко увеличивать и уменьшать масштаб изображения.
- Нажмите клавишу "Ctrl", а затем прокрутите страницу вверх, чтобы увеличить ее, и прокрутите вниз, чтобы уменьшить.
Если экран вашего ПК с Windows слишком большой или слишком маленький. Вы также можете вернуть экран к нормальному размеру в Windows 10 с помощью описанных выше методов.
3. Как передавать фотографии с телефона на ноутбук по беспроводной сети?
Когда мы хотим сохранить какие-то важные фотографии или хотим использовать компьютер для загрузки фотографий на некоторые веб-сайты, нам нужно перенести фотографии с мобильного телефона на компьютер.
Как это сделать? Существует множество способов переноса фотографий с вашего телефона на ноутбук.(Также подходит для передачи изображения с мобильных телефонов на настольный ПК)
Программное обеспечение, которое одновременно входит в систему на мобильном телефоне и компьютере
Загрузка через веб-форум
Вы можете использовать свой мобильный телефон для загрузки фотографий на некоторые веб-страницы, такие как Twitter, сообщения на форумах и т.д.Затем посетите эти страницы форума на своем компьютере и загрузите загруженные фотографии.
Usb-линия передачи данных (это лучший и самый простой способ, но только для телефонов Android)
По электронной почте:
- Перейдите в приложение электронной почты вашего телефона и составьте свое сообщение.
- Вы можете добавить адреса электронной почты, подключенные к вашему ноутбуку, в качестве получателей.
- Вы можете прикрепить фотографии для передачи, нажав на скрепку или кнопку прикрепления.
- Отправьте электронное письмо с пометкой "Связанная тема".
- Вы можете получить доступ к электронной почте на своем ноутбуке.
- Затем нажмите кнопку загрузить, чтобы импортировать фотографии в выбранное вами место назначения на вашем ноутбуке.
Передача по Bluetooth:
- Сначала войдите в раздел "Настройки" - "Bluetooth" мобильного телефона и компьютера, включите Bluetooth и убедитесь, что Bluetooth обоих устройств можно обнаружить;
- Вам необходимо обновить список Bluetooth, чтобы дождаться сопряжения двух устройств, и выбрать "OK" на мобильном телефоне, который будет получен, чтобы завершить сопряжение;
- Откройте галерею мобильного телефона или откройте изображение в другом программном обеспечении, обычно в интерфейсе изображения есть кнопка "Поделиться", или долго нажимайте на изображение, появится меню и выберите "Поделиться".;
- В меню "Поделиться" выберите пункт "Отправить по Bluetooth", а затем щелкните на компьютере, с которым только что было произведено сопоставление, и нажмите кнопку для автоматической отправки по Bluetooth. Вам также может потребоваться подтвердить получение файла на принимающем устройстве и нажать кнопку Получить.

Данные фотографий могут быть переданы с помощью таких программных приложений, как xender и WhatsApp, которые одновременно регистрируются как на мобильном телефоне, так и на компьютере.
Проверьте мое устройство в WhatsApp на мобильном телефоне и отправьте фотографии, сохраненные в альбоме, на компьютер.
Используйте кабель для передачи данных для подключения мобильного телефона и компьютера через интерфейс USB и откройте опцию передачи файлов или изображений на мобильном телефоне.
Откройте файл phone на компьютере, найдите фотографии, сохраненные на телефоне, и скопируйте или скопируйте их на компьютер. Вы можете напрямую выбрать компьютерный файл, в который хотите переместить, или импортировать фотографии с вашего мобильного телефона.
Похожие:
- Почему мой ноутбук продолжает зависать?
- Как исправить липкие клавиши на ноутбуке?
- Как остановить переход ноутбука в спящий режим?
- В чем разница между ноутбуком и планшетом?
- Как подключить беспроводную мышь к ноутбуку?
Если вы хотите купить новый ноутбук или хотите найти надежного поставщика ноутбуков, то вы можете обратиться к нашему страница продукта, или взгляните на нашу статью, в которой есть несколько продуктов, которые мы рекомендуем, а также руководство по выбору ноутбука. AIWO Intel Core I7 Gtx 1650 1 ТБ ssd Игровой Потоковый ноутбук 15,6 / 17,3 дюймов
Если у вас есть другие связанные с этим вопросы, вы можете связаться с нами по Адрес электронной почты





